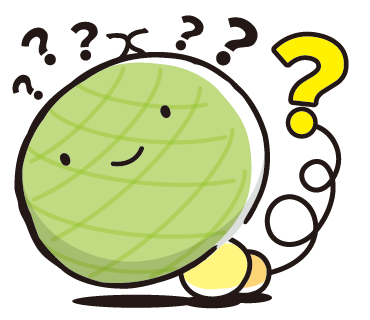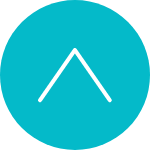Technical Notes
テクニカルノーツ
デザイン
-
2023.11.27
画像形式変換の救世主!Photoshopイメージプロセッサーの使い方
今回はPhotoshopで大量の画像を一括で形式変換する方法をご紹介します。 Photoshopの自動処理には「アクション」という機能があります。ある程度の数なら、時間さえあればこの機能を使って処理させる方法もあるのですが、あまりにも大量のファイル(数百ページのPDFとか)を扱うには時間がかかりすぎて不向きです。そんな時は「イメージプロセッサー」という機能を使って簡単にまとめて変換してしまいましょう! イメージプロセッサ ーとは? 3つのファイル形式でいっぺんに画像出力 イメージプロセッサーはアクションを必要としない、ファイル変換に特化した機能です。JPEG、PSD、TIFF の3つのファイル形式を同時に自動処理できます。異なるファイル形式が3つまで設定できるので、用途に合わせた画像出力を簡単に自動化できます。 JPG:画質を維持したまま画像の容量を小さくすることができるが、データ保存するたびに圧縮されるため、画質が劣化しやすい。図形やキャプチャなどの画像が粗くなりやすいという点があるので、特に小さいファイル容量のJPG画像は印刷物に向いていません。(印刷物△・WEB△) Tiff:画像データを圧縮せずに保存するので、画像が劣化せず、JPGよりもきれいに印刷できます。ただし、ブラウザなどで表示できないためWEBには使用できません。(印刷物◯・WEB×) PSD:画像を保存するときには圧縮し、再びファイルを開く時には解凍するため、容量を軽くすることができます。Photoshopで作成した調整レイヤー等の情報も保持したまま保存できます。しかしPhotoshop独自のフォーマットのため、Photoshopがないとファイルを開けることができません。(印刷物◯・WEB△) イメージプロセッサーの使い方 Photoshopを起動して、「ファイル>スクリプト>イメージプロセッサー」を開きます。 処理する画像を選択:「フォルダーを選択」から、処理する画像を選択します。 処理後の画像を保存する場所を選択:「同じ場所に保存」または「フォルダーを選択」し、保存場所を決めます。 ファイル形式:保存する形式(JPEG 、PSD、TIFF)と、出力サイズを設定します。※元画像からリサイズしたい数値が設定できます。元画像の縦横比が、設定値と異なる場合は、【W】【H】 の最小値が優先されます。 デジタルカタログなどはjpg画像にしてから読み込むことがあるので、使ってみるととても便利です。 ぜひお試しください!!
-
2023.7.11
Word差し込み印刷のやり方②
こんにちは、カンベです! 引き続きWordを使った「差し込み印刷」の方法についてご紹介します! 前回は「ラベルの宛名印刷」を想定した方法でしたが、今回は応用編として「はがきの宛名印刷」を想定した方法をご紹介します。 はがきに直接宛名を印刷してしまえば、ラベルを用意する必要もないですし、Windowsのパソコンを使っている場合「はがき印刷」専用のウィザードがあるので設定も簡単! この方法をマスターすれば年賀状やDMなどの宛名印刷が専用のソフトがなくてもできちゃいます。ではさっそくやってみましょう! 目 次 1. 宛名リストを作成する 2. はがき印刷の設定をする 3. 微調整する 4. 印刷する 5. まとめ 宛名リストを作成する まずは前回と同じくExcelで作成した「宛名リスト」を用意しましょう。はがきの宛名の場合、「郵便番号」「住所」「名前」があればいいですね。この項目さえあれば既にある住所録や顧客リストでも問題ありません。 今回は前回作った宛名リストをそのまま使います。 はがき印刷の設定をする 次にWordで「はがき印刷」の設定をしていきましょう。はじめに書いたとおり、Windowsのパソコンの場合「はがき印刷」専用のウィザードがあるので、それを使いましょう。 Wordで新しいドキュメントを作成し、[差し込み文書]タブを選択し、[はがき印刷]から[宛名面の作成]を選択します。 「はがき宛名面印刷ウィザード」がたちあがるので、[次へ]をクリックします。 はがきの種類は今回は「通常のはがき」を選択しますが、用途に合わせてお好きなものを選択して[次へ]をクリック。 はがきの様式を選んで[次へ]をクリック。 フォント・漢数字の変換方法を選んで[次へ]をクリック。フォントは後から変更できるのでここで決めなくても大丈夫です。 差出人の情報も宛名面に入れたい場合は下の画像の①を記入して(必要な項目だけ記入します)、[次へ]をクリック。 宛名に差し込む住所録を選択します。下の画像の①の[既存の住所録ファイル]を選択し、[参照]から差し込むExcelファイルを選択します。ここでは「宛名リスト」を選択し、[開く]をクリックします。 ②で宛名の「敬称」を指定し、[次へ]をクリックします。 最後に「設定は終了しました」という画面が出てくるので、[完了]をクリックします。 微調整する 設定が終わると下の画像のような表示になっていると思います。この点線の四角は印刷されないので、気にしなくていいのですが… 差出人の郵便番号がズレていたり、名前が重複して書かれていたりと変なところが多々ありますね。 修正していきましょう! まず、「住所」が見切れているのでフォントサイズを小さくしましょう。14ptにすると収まりましたね。お好みのサイズに変更してください。フォントを変更したい場合も、ここで好きなフォントに変えてください。 次に、名前が重複して表示されているのを修正します。[差し込み文書]タブの[結果のプレビュー]をクリックすると下の図のように表示されます。すると、«住所_1»のように各項目が表示されていますね。これはその部分に「宛名リスト」の各対応する項目が入ることを示しています。よく見ると«会社名»や«役職»など宛名リストに無い項目もありますね。このように対応する項目がない場合は空欄として、実際の印刷では何も表示されません。名前が重複して表示されているのは「宛名リスト」で「姓」と「名」を分けていなかったので、«姓»と«名»の両方に「名前」の項目が対応するデータとして差し込まれてしまっているからです。下の画像の手順で、[差し込み文書]タブ内の[フィールドの対応]をクリックすると、「フィールドの対応」のウィンドウが表示されます。その中の[名]を[対応なし]に変更し、[OK]をクリックします。 この状態で[結果のプレビュー]をクリックすると「名前」がなおっているはずです。 最後に差出人の郵便番号のズレを修正しましょう。下の画像のように、①の□をカーソルで引っ張ったり、矢印キーで郵便番号全体の位置を調整します。 キレイになりましたね!これで面倒な設定はもうありません。 他の宛名も確認したい場合、下の画像②の左右の矢印をクリックすると他の宛名のプレビューが表示されます。 印刷する プレビューで問題なければ、印刷していきましょう! [差し込み文書]タブの[完了と差し込み]をクリックし、[文章の印刷]を選択する 現在プレビューで表示されているものだけを印刷したい場合は[現在のレコード]を選択、宛名リストの全行分を印刷する場合は[すべて]を選択、宛名リストの特定の行数の範囲だけ印刷したい場合は、その範囲の最初の行を[最初のレコードに]、最後の行を[最後のレコード]に記入し[OK]をクリック。 プリンターを確認し、[OK]をクリックする いきなり全て印刷する前に「現在のレコード」で1枚だけ試し刷りをすることをオススメします! まとめ 今回はWordを使った「差し込み印刷」の応用編として「はがきの宛名印刷」をご紹介させていただきましたが、いかがでしたでしょうか? Windowsでは「ラベル」「はがき」の他にも「封筒」への差し込み印刷もできます。方法は前回紹介した「ラベル」の宛名印刷とほぼ同じです。 また、通常の文章内で一部だけ差し替えるなんてことも可能です。 前回の終わりにも書きましたが、「差し込み印刷」を使いこなせると一件ずつ宛名を入力していくよりもずっと時短になります。ぜひ使ってみてください!最後まで読んでいただきありがとうございました。
-
2023.6.13
Word 差し込み印刷のやり方①
こんにちは、カンベです! いきなりですが、封筒やハガキを複数の宛先に送りたい時どうしますか? 1件ずつ手書きで宛名を書きますか?それとも、パソコンで宛名リストなどから1件ずつコピペ? どちらの場合でも1件から数件なら問題ないですよね。でも、数百件だったらどうでしょう?かなり大変ですよね。 そんな時はWordの「差し込み印刷」を利用して、「宛名ラベル」を作りましょう! 用意するのはラベル用紙とExcelでつくった宛名リスト、Wordだけ!今回は「差し込み印刷」を利用した「ラベル印刷」の方法をご紹介します! 目 次 1. ラベル用紙の準備 2. 宛名リストを作成する 3. ラベル印刷の設定 4. 宛名を差し込む 5. 印刷する 6. まとめ ラベル用紙の準備 まずはお持ちのプリンターで印刷できるラベル用紙を用意しましょう。「宛名」「ラベル」などのキーワードで検索すると様々なラベルシートが見つかります。 オススメはA-ONEのラベルシールです。弊社にあったのはこちらのA-ONEの品番31511でした。用途に合わせたサイズのものを用意しましょう! 宛名リストを作成する 次にExcelで宛名リストを作成しましょう!既に住所録や顧客リストなどがある場合、それを使っても大丈夫です。 必要な項目は「名前」「郵便番号」「住所」ですね。下の図のように作成してみました。 「宛名リスト」が完成したら保存して、Excelを閉じます。 ラベル印刷の設定 次にWrodでラベル印刷の設定をしていきましょう。Wordには印刷用紙に合わせて「枠」を作ってくれる便利な機能があるので、それを活用しましょう! Wordで新しいドキュメントを作成し、[差し込み文書]タブを選択し、[差し込み印刷の開始]から[ラベル]を選択します。 ラベルオプションが表示されるので、使用する用紙を選択します。今回は[ラベルの製造元]を[A-ONE]、[製品番号]を[A-ONE 31511]にして、[OK]をクリックします。※使用するラベルシートに合わせて設定してください。 下の図のように、ラベル用紙に合った枠が表示されます。(点線は印刷されません)もし枠が表示されない場合は[レイアウト]のタブを選択し、[グリッド線の表示]をクリックすると表示されます。 これでラベル印刷の設定は完了です! 宛名を差し込む 準備は整いました!では、実際に宛名を差し込んでいきます。 まずは、先程作成したWordのテンプレートとExcelで作成した宛名リストを紐づけましょう。 Wordのテンプレートと宛名リストを紐付ける [差し込み文書]タブの[宛名の選択]から[既存のリストを使用]を選択 先程作った「宛名リスト」を選択して[開く]をクリック [先頭行をタイトル行として使用する]にチェックが入っていることを確認し、[OK]をクリック これで下の図のような表示になっていれば、紐づけ完了です! 左上の枠以外に«Next Record»と書かれていますが、こちらは削除しないように注意してください。これは宛名リストの「次のレコード」、つまり「次の行」のデータが入るという意味です。印刷はされないので安心してください。 データを差し込む位置を決める 続いて、データを実際に差し込む位置などを指定していきます。 [差し込み文書]タブ内の[差し込みフィールドの挿入]をクリックし、[郵便番号]を選択するとカーソルの位置に«郵便番号»と表示されます。これはその位置に宛名リストの「郵便番号」の列のデータが入ることを示しています。この調子で「名前」、「住所1」、「住所2」のデータも挿入していきます。 «郵便番号»の前に「〒」マークを打ち込み、«名前»の後ろにスペースをあけて「様」と敬称を打ち込んで左揃えにし、名前のフォントサイズを大きくします(ここでは14ptにしましたが、好みで調整してください) [差し込み文書]タブの[結果のプレビュー]をクリックすると、実際に宛名リストのデータが差し込まれた状態を確認できます。 «〇〇〇»というように表示されている、差し込みフィールドは通常の文字と同様にフォントやサイズを変えたり、位置を変更するとこができます。 なので、ラベルサイズや好みに合わせて自由に調整をしてください。 複数ラベルに反映 プレビューを確認して問題がなければ、他のラベルでも同じようにデータが挿入されるように設定しましょう。 [差し込み文書]タブ内の[複数ラベルに反映]をクリックすると«Next Record»の後ろから、最初に設定したのもと同じように複製されます。先程も書きましたが、この«Next Record»は削除しないように注意してください。 [結果のプレビュー]でプレビューを確認すると、下の図のように宛名リストの上の行から順番にデータが差し込まれます。個別に修正も可能です。 このラベルシートには全部で24件までの宛名が表示されていますが、25件目以降のプレビューも表示したい場合は、[差し込み文書]タブ内の結果のプレビューの右隣にある数字を25に変更すると、25〜48件目までの宛名が表示されます。 印刷する プレビューで問題なければ、印刷していきましょう! [差し込み文書]タブの[完了と差し込み]をクリックし、[文章の印刷]を選択する 現在プレビューで表示されているものだけを印刷したい場合は[現在のレコード]を選択、宛名リストの全行分を印刷する場合は[すべて]を選択、宛名リストの特定の行数の範囲だけ印刷したい場合は、その範囲の最初の行を[最初のレコードに]、最後の行を[最後のレコード]に記入し[OK]をクリック。 プリンターを確認し、[OK]をクリックする いきなり全て印刷する前に「現在のレコード」で1枚だけ試し刷りをすることをオススメします! まとめ 「差し込み印刷」は多少事前の設定は必要になりますが、使いこなせると一件ずつ宛名を入力していくよりもずっと時短になります。 今回は「宛名ラベル」を想定して差し込み印刷の設定をしましたが、Wordの設定を変えれば「ハガキ」や「封筒」へ直接宛名を印刷することもできます! 次回は応用として「ハガキ」への宛名の差し込み印刷の方法をご紹介します!
-
2023.2. 1
カンベのつまずきポイント②〜Adobe Animate編 音のつけかた〜
こんにちは、デザインアシスタントのカンベです! 前回の「トゥイーンの違い」に引き続き、「Adobe Animate(アドビ アニメイト)」を使ってアニメーションを作る上で、私がつまずいたポイントをご紹介します。 今回は予告どおり「音のつけかた」についてです。 目 次 音の素材をさがそう 音のつけかた 音入り動画の書き出しかた 今回のまとめ 音の素材を探そう 無音の動画はちょっと寂しいですよね。BGMや効果音、音声を使ってみましょう! フリーの音楽サイト 最近では商用利用もできるフリーの音楽サイトがたくさんあって、動画に合わせて好きな音楽を使うことができます。 オススメのサイトはこちら↓↓ DOVA SYNDOROME 甘茶の音楽工房 効果音ラボ(効果音ならこのサイト) 「明るい」、「癒やし」といったイメージや使用楽器などから曲を探せるので、イメージにピッタリの曲が見つかりやすいです。他にもいろんなサイトがあるので、探してみると楽しいですよ。 Animateで読み込める音楽ファイル Animateで読み込める音楽ファイルは下記のとおりです。 【主なファイル】 Adobe Sound(*.asnd) Wave(.wav) AIFF(.aif、.aifc) mp3 【その他ファイル】 Sound Designer® II(.sd2) Sun AU(.au、.snd) FLAC(.flac) Ogg Vorbis(.ogg、.oga) 悩んだら「mp3」か「Wave」にしとけば間違いないです。(mp3は軽くて汎用性が高く、Waveは非圧縮なのでデータサイズが大きくなりますが音質が良いです) 音のつけかた イメージにピッタリの曲がみつかったから、いよいよ音をつけていこう!と思った矢先に最初のつまずきポイントがやって来ました… 音楽ファイルが読み込めない… 必死に調べたところ「サンプルレート」の問題でした。 サンプルレートとは サンプルレート(サンプリングレートとも言います)とは、1秒間にオーディオサンプルを何回取得したかを表すもので、1秒間に録音機器が音をデータに変換する回数のことだそうです。 数値が高いほど、データサイズが大きくなりますが、なめらかで良い音質に感じられます。 ただ、サンプルレートは高ければいいというわけではありません。使う目的によって標準が決まっています。 音楽業界:44,100Hz(44.1kHz) 映像業界:48,000Hz(48.0kHz) 標準的なCDの音質が44.1kHzになっていて、これ以上のサンプルレートにしてもほとんど差は感じないそうです。一般的な動画なら44.1kHzで十分です。 Animateで読み込めるサンプルレートは 11 kHz、22 kHz、44 kHz のサンプルレートでサウンドを読み込むことができます。(11 kHz の倍数以外のサウンドは、Animate に読み込むときにリサンプリングされます) なので、もしAnimateに音楽ファイルを読み込めないときは、サンプルレートを標準的な44.1kHzに変換してやると読み込めるようになると思います。 サンプルレートの変換方法 サンプルレートを変換できるアプリや編集ソフトはいろいろありますが、Animateを使ってる皆さんはおそらくCreative Cloudコンプリートプランに入っていると思うので、「Adobe Audition」というアプリを使いましょう。 まず、使用する音楽ファイルを下の赤枠で囲った所のどちらかにドラッグドロップしましょう。 ファイルを読み込んだら[編集]メニューから[サンプルタイプ]を変換を選びます。 すると、[サンプルタイプを変換]のダイアログが表示されるので、[サンプルレート]を標準的な「44,100Hz」にし、OKを押します。 あとは[ファイル]メニューから[書き出し]→[ファイル]と進み、OKを押して書き出せばサンプルレートの変換完了です。これでAnimateに読み込めるようになったと思います。 音のつけかた 音楽ファイルの準備もできたので、いよいよAnimateにサウンドを入れていきましょう。やりかた自体はそんなに難しくありません。 新規レイヤーを追加して、そのレイヤーを選択 音楽ファイルをライブラリかステージにドラッグ&ドロップ(ライブラリは上記画像の①のタブを押せば出てきます。)ライブラリに入れた場合、そこから更にステージにドラッグ&ドロップします ②に波形が出てればOK 再生してみると音が入ってます! 音入り動画の書き出しかた さあ、音もつけて完成!…と思いきや、ここで2つ目のつまずきポイントが登場しました。 書き出した動画に音が入っていない… 頑張って作ったのになぜ?と思いつつ必死に調べたところ、やっと原因をみつけられました。原因はサウンドとアニメーションを同期できていなかったからでした。 同期の方法 同期の方法はわかってしまえば簡単なもので、 ①[プロパティ]→②[フレーム]→③[サウンド]の[同期]をストリーミングにする だけでした。 ちなみに、Animateのサウンドには二種類あります。 イベントサウンド:完全に読み込まれてから再生され、タイムラインが1フレームでも最後まで再生される。効果音向き。 ストリーミング:再生できる量のデータが読み込まれると再生され、タイムラインがサウンドの途中で途切れるとサウンドも中断される。BGM、アニメ向き。 同期の種類の「イベント」、「停止」、「開始」はイベントサウンドの同期に、「ストリーミング」はストリーミングサウンドの同期に使います。 いろいろ書きましたが、アニメであれば同期の方法は「ストリーミング」を選びましょう。 書き出し方 今回はYouTubeにアップするという前提で、MP4形式での書き出し方を説明します。 [ファイル]メニューから[書き出し]→[ビデオ/メディアを書き出し]を選択 [メディア書き出し]のダイアログが出てきたら、[形式]は「H.264」、[プリセット]は「YouTube 1080p Full HD」を選択 [Adobe Media Encoderのレンダーキューを直ちに起動]にチェックを入れる しばらく待っていると「Adobe Media Encoder」が立ち上がり、エンコードが始まります。これでYouTubeに適した、軽くて高画質な動画が出力されます! 今回のまとめ 今回は、前回に引き続きAdobe Animateの「音のつけかた」について説明させていただきました!つまづきポイントは大きく2つ 音楽ファイルが読み込めない時はサンプルレートをチェック 音付きの動画の書き出しは、同期をしてから ただ、ここまで説明しておいてなんですが、Animateで音入りの動画を作ると音質があまり良くありません…もっと高音質な動画にしたい場合は、Animateではアニメーションだけを作成して、「Adobe Premiere Pro」など別のアプリで音声をつけることをオススメします。 以上で「Adobe Animate編」はおしまいです。今後も「カンベのつまずきポイント」をまとめていきますので、そちらも目を通していただけると幸いです。 最後まで読んでくださりありがとうございました! 前回→「カンベのつまずきポイントAdobe Animate編 トゥイーンの違い〜」
-
2022.12.25
カンベの つまずきポイント①〜Adobe Animate編 トゥイーンの違い〜
こんにちは、デザインアシスタントのカンベです! 最近はYouTubeやTik Tokなどの各種SNSで動画を見ない日はないですね。自分で動画を作っているという方も多いのではないでしょうか? また、アニメーションを使った動画もよくみかけます。当社でも企業やサービス紹介などのアニメーションを使った動画制作を依頼されることもあります。 今回は、そんなアニメーションを作る時に私がつまずいたポイントについてご紹介します!使うのは「Adobe Animate(アドビ アニメイト)」というアプリです。 目 次 Adobe Animateとは? トゥイーンの違い 動かしてみよう! 今回のまとめ Adobe Animateとは 「Adobe Animate」は画像やIllustratorで用意したイラストなどに動きをつけてアニメーションを作ることができる高機能なアプリです! ただ、Animateは他のAdobe製品(Photoshopやillustrrator)に比べて知名度も低く、使い方を調べようにも使っている人が少ないせいか、なかなか知りたいことがわからないということも… 私も使い始めたときは非常に苦労しました。なので、私がつまずいたポイントをまとめよう!と思い立ち、今この文章を書いています。 特に悩んだポイントは2つ トゥイーンの違い 音のつけかた 長くなってしまうので、今回は最初につまずいた「トゥイーンの違い」についてまとめていきます。 トゥイーンの違い トゥイーンとは「between(〜の間)」から由来する言葉で、アニメションの最初と最後を指定するだけで、その間の動きを自動的につけてくれるとても便利な機能です。 Animateにはこの「トゥイーン」が3種類あります。 クラシック モーション シェイプ まず、この3つの違いがよくわからず、初心者の私はつまずきました。1つづつ見ていきましょう。 クラシックトゥイーン Flash CS3 以前でのトゥイーン処理を指しており、主に以前に作られたデータの移行のために維持されているそうです。 キーフレーム(動作の始点と終点)間の細かな調整はできず、移動するだけのアニメーションなどに向いています。 モーショントゥイーン クラシックトゥイーンと似ていますが、キーフレームを使ってより細かく動きを調整することができます。 移動・サイズ変更・回転・フェード・カラー効果など、様々な動作に最適です。 また、動きの軌跡が点線で見えるのでとっても便利。 一番使うのはこれです。 シェイプトゥイーン これは他2つとは少し違い、2つのシェイプ(図形)間の中間のシェイプ(形状・色の変化)を自動で生成してアニメーションを作る事ができます。 つまり最初に「丸いシェイプ」を置いて、動作の最後に「四角形いシェイプ」を置き、シェイプトゥイーンを作成すると、丸から四角に変化していくの過程を勝手に作ってくれるのです。 またはシェイプの形を一部変えてやることで、伸びる矢印といったアニメーションも作れちゃいます。 動かしてみよう! 実際にそれぞれのトゥイーンをつかってアニメーションを作ってみましょう! クラシックトゥイーン クラシックトゥイーンをつかって、当社のマスコットキャラのめろんチュ(LINEスタンプ販売中!)をジャンプさせてみましょう。 画像を挿入 空白のフレーム追加(30Fまで) フレームを選択してクラシックトゥイーンを作成 5、10、15、20、25、30Fでそれぞれジャンプしているイメージでジグザグに画像を移動 直線的な動きではありますが、めろんチュをジャンプさせることができました。 モーショントゥイーン もっと自然な感じにジャンプさせたい!って言うときはモーショントゥイーンの出番です。 先程と同様に、今度はクラシックトゥイーンを作成してジグザクに移動させます。このまま再生してもさっきと同じように直線的な動きになってしまいますが、動きの軌跡を示すパスを引っ張って曲線にすることで… なめらかにめろんチュをジャンプさせることができました!このようにモーショントゥイーンはどう動くのか、軌跡が点線で見えるのでわかりやすく、細かな調整をしやすいのが特徴です。 シェイプトゥイーン 最後にシェイプトゥイーンを使ってみましょう。 最初のフレームにシェイプで青い丸を描く 空白のフレームを追加 最後のフレームにシェイプで赤い四角を描く フレームを選択してシェイプトゥイーンを作成 青い丸がだんだん赤い四角に変化していくアニメーションを作ることができました! 今回のまとめ 今回はカンベのつまずきポイントとして、Adobe Animateの「トゥイーン」の違いについて説明させていただきました! これらのトゥイーンを使いこなせば、キャラクターを歩かせてみたり、ちょっとしたエフェクトをつけてみたりと様々なアニメーションを作る事ができます。 動画広告以外にもWebサイト上で動いているアニメーションや企業のロゴアニメーションなど、様々な場面にぴったりです。 次回は「音のつけかた」を紹介します!
-
2022.11.14
AIDEによる改ざんチェックをCentOS7で定期実行させる方法
みなさんこんにちは、初心者プログラマのユウです。 今回は前回の続きで、AIDEによる改ざんチェックをCentOS7で定期実行させる方法について書きます。 定期実行させるにはcronを利用します。(cronの読み方はクローン、クロン、クーロンです。これに関しては戦争が起こるのでここではcron表記しています。みなさんお好きなように読んでください。) cronは、ざっくり言うとLinuxで動いている常駐プログラム(デーモン)の1つです。 たとえば、深夜にファイルのバックアップをしたいとか、毎月1回アップデートの処理をしたいとか、今回のように毎日ファイルが改ざんされていないかどうかチェックしたいときなどに、ジョブを登録しておけば自動実行してくれる便利な機能です。ありがたい! さて、改ざんチェックを定期実行させるための大まかな流れとしては、 1.チェックコマンドを実行するシェルファイルを作る 2.そのシェルをcronで実行させる です。 早速やってみましょう。 1.チェックコマンドを実行するシェルファイルを作る 任意の場所にシェルファイルを作ります。 今回は/root/aideというディレクトリの中にaide_check.shというファイルを作ります。 # vi /root/aide/aide_check.sh 中身はこんなかんじ↓ #!/bin/sh LOGFILE=/var/log/aide/aide.log /usr/sbin/aide -C $LOGFILE チェックコマンドはaide -Cですが、シェルに書くときはプログラムの場所も指定してやらないと動かないことがあります。 プログラムの場所は環境によって異なりますので、ルートユーザーでwhichコマンドを使って調べてみましょう。 # which aide /usr/sbin/aide locateでも探せます。 # locate aide/etc/aide.conf (略) /root/aide /root/aide/aide_check.sh /usr/sbin/aide ←これ /usr/share/doc/aide-0.15.1 (略) さて、先ほどのシェルでは、改ざんチェックしたら/var/log/aide/aide.logというログファイルに出力するように指定しました。 シェルファイルを保存した後、実行してみます。 # sh /root/aide/aide_check.sh AIDE, version 0.15.1 ### All files match AIDE database. Looks okay! チェックコマンドが正常に動作すれば大丈夫です。 2.シェルをcronで実行させる 作成したシェルを定期実行させます。 まず、crontabファイルに設定を記述します。このファイルに書いたことをcronが実行してくれます。 #crontab -e #AIDE 47 10 * * * sh /root/aide/aide_check.sh /var/log/aide.testcheck.log 21; シェルが実行されたことを確認するために、/var/log/aide.testcheck.logにログを残す設定をしました。 crontabでの実行日時の書き方は、 分 時 日 月 曜日 コマンド です。 上記の書き方だと、毎日10時47分にsh /root/aide/aide_check.sh /var/log/aide.testcheck.log 21;が実行されます。 まず動作確認のため、現在の時間の2分後くらいの時間(ここでは10時47分)に設定してあります。 時間が過ぎるのを待ってから、自分で設定したログ(/var/log/aide.testcheck.log)を確認します。 # less /var/log/aide.testcheck.log AIDE, version 0.15.1 ### All files match AIDE database. Looks okay! ログが書き込まれているのが確認できれば正常です。 動作確認ができたら再びcrontabを編集します。 改ざんチェックを1時間おきに行う設定にします。 #crontab -e #AIDE 00 * * * * sh /root/aide/aide_check.sh /var/log/aide.testcheck.log 21; これで、毎日1時間おきにチェックコマンドが実行されます。 さてさて、これでチェックコマンドが自動実行されるようにはなりましたが、このままだと改ざんが検知されてもサーバに入ってログを確認しないと知ることができません。 これでは本末転倒ですので、改ざんが検知されたらメールでお知らせしてくれるようにシェルを書き換えましょう! メール通知設定をする ログに「Looks okay!」が出力されていないか、added、changed、removedのどれかが出力されていたら「改ざんされました」というメール通知をするようにシェルを書き換えます。 # vi /root/aide/aide_check.sh #!/bin/sh MAILTO=example@mail.co.jp,example.2@mail.co.jp ←宛先にするメールアドレスを記入します。コンマで区切れば複数指定できます。 LOGFILE=/var/log/aide/aide.log /usr/sbin/aide -C $LOGFILE if[ $(grep "Looks okay!" $LOGFILE | wc -l) -eq 0 -o $(egrep "added|changed|removed" $LOGFILE | wc -l) -eq 1 ]; thenecho "ファイルの改ざんが検出されました:$(egrep "added|changed|removed" $LOGFILE)" | /bin/mail -s "AIDE DETECTED CHANGES" -r "example-server(送信者名を指定できます。わかりやすいようにサーバ名を指定しました。)" $MAILTO fi exit 上書き保存した後、実際に監視対象フォルダに空のディレクトリを追加して、シェルを実行してみます。 #mkdir /監視対象ディレクトリ/aidetestdir シェルで指定したメールアドレスに改ざん通知が届けばOKです! ※先ほどテストのために作った空のディレクトリは忘れずに削除しておきましょう。 まとめ 今回はWebサイト改ざんの被害に遭ってもいち早く気付けるような仕組みを紹介しました。 改ざんされると、意図しない詐欺ページに誘導されたり、悪意のあるファイルが勝手にダウンロードされたりする危険性があります。 改ざんに気が付かず長期間放置することで被害は拡大します。 攻撃される前にブロックすることはもちろん大事ですが、攻撃されたときのことを考えて対策をしておくことも大切です。 セキュリティ対策をしていない、アップデートもしていないWebサイトを放置することは、家中の窓を開けて鍵をかけずに長期旅行に出かけているようなものです。もし、そういったサイトをお持ちの方は、被害が出る前にアップデートしたり、今回紹介したAIDEを入れたり、セキュリティソフトを入れたりしてはいかがでしょうか? 最後までご覧いただきありがとうございました。
-
2022.7. 6
見やすいパワーポイントの作り方③
こんにちは!アシスタントデザイナーのカンベです! 今回で最後になります「見やすいパワーポイントのつくりかた」についてご紹介します。前回予告したとおり「統一感をだす方法」に注目してお話します! 見やすいパワーポイントの作り方①見やすいパワーポイントの作り方② 目 次 統一感をだすには 色数を抑える 反復して統一感をだす 今回のまとめ 統一感をだすには ページ毎に印象が変わってしまったり、同じページ内でもなんだか煩雑に見えてしまう…そんな悩みはありませんか?スライド全体に統一感を出す方法はいろいろありますが、一貫して言えることがあります。 それは、「一定のルールをつくって繰り返す」ことです。 フォントのサイズや種類、余白、色など全てのスライドに共通のルールを作ることで、デザインを統一できます。今回は「色」と「レイアウト」に注目して以下の2つのポイントをご紹介します! 色数を抑えて役割をもたせる 反復して統一感をだす 色数を抑える まずは下の2つのスライドを見てみましょう。 おそらく1枚目はなんだかチカチカして見え、2枚目のほうが落ち着いて見え、内容が頭に入りやすいと思います。 1枚目がチカチカして見える原因は大きく3つあります。 背景色で文字が読みにくい 色が多い 原色を使っている 背景色が濃い、色が多い、または原色のような強い色を使ってしまうと「色」に目が行ってしまい肝心の内容が伝わりづらくなってしまいます。 下記のポイントを守って「色」を使っていきましょう! 色数は3〜4色まで 「色」はスライド全体のイメージに直結する非常に大切で、資料の統一感を最も左右する要素です。しっかりとルールを決めて「色」を効果的に使いましょう! まずは先程から言っている色数のポイントから紹介します。よくやってしまいがちな罠は「色をたくさん使いすぎてしまう」ことです。色数が多いと先程も言ったように内容に集中できない上に、煩雑な印象になってしまいます。 色数は3〜4色まで にしましょう。 もし、もっと色を使いたい場合はすでに使っている色の濃淡や明暗を変えて使うようにしましょう。 色に役割をもたせる 色の役割は ベースカラー 文字カラー メインカラー アクセントカラー の4つです。文字カラーを除いた、それぞれの色の配分は下記のとおりにするのがおすすめです。 では具体的にどう使うのか、どんな色にしたらいいのか見ていきましょう。 ベースカラー 背景になる色です。基本的に「白」にしましょう。 白であれば文字が見やすいですし、印刷したりする場合背景に色があると文字が潰れてしまうこともあります。印刷しないのであれば、「青」や「黒」といった暗い色にする選択肢もあります。 文字カラー そのまんまですが、文字に使う色です。重要度の低い通常の文章に使います。 「黒」または「濃いグレー」にしましょう。(背景が黒の場合白) 個人的には濃いグレーがおすすめです。下の文章を見てください。 そこまで大きな差はありませんが、若干濃いグレーの方が見やすく感じませんか?このブログは黒を使ってますが、実はブログやサイトのフォントにはよく濃いグレーが使われていることがあります。その理由は黒よりも濃いグレーの方が目に優しいからです。真っ黒だとコントラストが強すぎて目が疲れてしまうのです。なので内容に集中してほしい場合、私は濃いグレーをおすすめします。 メインカラー 見出しや、主張したい箇所などにつかう色です。原色を避けてやや彩度を落とした色を使用しましょう。コーポレートカラーや商品のイメージカラー、伝えたい雰囲気に合わせた色などを使うとブランドイメージも伝えられます。 よく使われる色のもつイメージをまとめるとこんな感じです。色に悩んだら参考にしていただけると幸いです。 アクセントカラー 注目を集めたいところ、注意書きなどに使います。主に赤系の色やメインカラーの補色を使いましょう。 補色というのは下の図のような色相環の反対側にある色のことです。お互いの色を引き立て合い、高い強調効果が得られます。 このように、色の役割を決めて全てのスライドに一貫して使うことで統一感が格段に上がります。 反復して統一感をだす まずは下の2つのスライドを見てみましょう。 2枚目のほうが明らかに統一感がありますよね。 これは同じレイアウトを反復して繰り返し使っているからです。 ポイントはこちら! 一度決めたルールを繰り返す 同じレイアウトが繰り返されると、人は安心して見ることができます。 また同じレイアウトであれば、どこになんの内容があるのか、どれが重要なのかもすぐに理解することができます。 似たような内容がいくつかある場合、レイアウトのルールを統一して反復するようにしましょう。 反復は一枚のスライド内だけの話ではなく、資料全体を通して大事です。 例えば、見出しやページ全体のデザイン、フォントサイズの決まり、見出し→説明→例といったスライドの流れを繰り返すなどなど… スライド全体のルールを決めて繰り返すことで非常に統一感が上がります。 あえてルールを破って強調 また先程のスライドを見てみましょう。 このスライドを見ると、最初に一番下の「他と差をつける」のブロックに目が行きませんか? 同じレイアウトが繰り返されているとき、あえてルールを破って一つだけデザインを変えると高い強調効果が得られます。注目してほしい箇所、重要な箇所でこの方法を使ってみてください。 ただし、使いすぎると強調効果が薄まるので注意です!1枚のスライドで1箇所までにしましょう。 今回のまとめ 今回は「統一感をだす方法」についてご紹介させていただきました。統一感をだす上で重要なのは 一定のルールをつくって繰り返すこと です。色しかりレイアウトしかり、その場その場でデザインを変えずに資料全体を通して一つのルールを作るよう心がけましょう。 さて、今回で「見やすいパワーポイントの作り方」のご紹介は終わりです。今後も別の内容で「お役立ち情報」を紹介していきますので、そちらにも目を通していただけると幸いです。 見てくださりありがとうございました!
-
2022.6.10
見やすいパワーポイントの作り方②
こんにちは!アシスタントデザイナーのカンベです! 前回に引き続き「見やすいパワーポイントのつくりかた」についてご紹介します。今回は前回予告したとおり「情報をきれいに見せる方法」に注目してお話します! 見やすいパワーポイントの作り方①見やすいパワーポイントの作り方③ 目 次 きれいに見せるには 徹底して揃える 距離は関連性を表す 今回のまとめ きれいに見せるには 整然と並んだものはきれいに見えますよね。 パワポデザインもそうなのです。「情報をきれいに見せる方法」はズバリ「きれいに並べる」ことなのです! というわけで、今回は「きれいに並べる」ための以下の2つのポイントをご紹介します。 徹底して揃える 距離は関連性を表す 徹底して揃える 2つのポイントとは言いましたが、特に大事なのは「徹底して揃える」ことです。まずは下の2つのスライドを見てみましょう。 2枚目のほうがスッキリとして見えませんか?この2枚の違いは図形や文頭、行間などが「揃っている」かどうかです。 1枚目のスライドを見てみると 「サイズを揃える」は行間が離れているから他の2つとは違うの? 3つのポイントでいちばん大切なのは「サイズ」? って思いませんか? 文頭や行間、要素の縦横やサイズが揃っていないと、煩雑な印象をになってしまいます。それだけではなく、読む順番を混乱させたり、意味を間違って伝えてしまうこともあるのです。 以下のポイントを守って、要素を徹底的に揃えましょう! もう一度先程のスライドを見てみましょう。今度はわかりやすいようにガイドをつけてみました。赤い点線は縦横のライン、ピンクの四角は図形の間隔を示しています。 2枚目を見てみると、全ての要素が点線に沿って並んでいて、図形のもきっちり揃っていることがわかりますね! このように「徹底して揃えればきれいに見せることができる」のです。 揃えるだけというと簡単そうですが、いざやってみると自分の感覚だけでやるのは案外難しいです… なので、簡単に揃える方法をご紹介します! 図形のサイズを揃える 試しに下の図形をきれいに並べてみましょう。まずはサイズから揃えてみます。 はじめに、図形を全て選択します。Shiftを押したまま図形をクリックしていくとまとめて選択できます。次に、選択した図形の上で右クリックをし、「配置とサイズ」を選択します。(下図①)すると、右側に「図の書式設定」が出てきます。「サイズ」の「高さ」と「幅」を変えて、好きなサイズに調整しましょう。(下図②) これで図形のサイズが揃えられました! 図形の間隔と縦横を揃える 続いて、間隔と縦横を揃えてみましょう。 図形は全て選択したままにしてください。まず、上部の「描画ツール」から「配置」を選択します。(下図①)その中から「左右に整列」を選択します。(下図②) これで図形の間隔が揃いました! また「配置」を選択し、次は「上下中央揃え」を選択します。(下図③) これで図形をきれいに並べることができましたね!図形以外にも、テキストボックスでもこの方法はつかえるので覚えておくと便利です。 その他の揃え方 他にも「ガイド」と「ルーラー」を使って揃える方法もあります。それぞれできることは下記のとおりです。 ルーラー:上部と左にルーラー(定規)が表示されます。「0」がスライドの中心です。 ガイド:図形描画ガイドを表示します。ドラッグして好きな位置に移動できます。 表示の方法は表示タブの「ルーラー」と「ガイド」のダイアログにチェックを入れるだけです。 ルーラーでオブジェクトの位置を決めたり大きさを図る事ができ、ガイドに合わせてオブジェクトを配置することできれいに並べることが可能です! 距離は関連性を表す 「情報をきれいに見せる」こととは少し話がズレますが、次は「距離と関連性」のお話をしようと思います。 人間関係を例に考えてみましょう。例えば隣同士で座ってる人たちを見ると「仲がいい」のかなって思うのに対して、離れて座っている人たちは「他人同士」なのかなって思いますよね。 スライドでもそれは言えます。近くに配置されているもの同士は「関連性があるもの」、離れて配置されているものは「関連性がないもの」に感じます。 それを踏まえて下の2つのスライドを見てみましょう。 1枚目はどの文章が、どの図形と関連があるのか一瞬悩みませんか? それと比べて2枚目はひと目で画像と文章の関連性がわかると思います。 つまりスライドを作る時に何が大事かというと 何を当たり前のことを…と感じると思いますが、意外とこれができてないスライドをよく見かけます。 距離間を間違えると本当は関連のないものが関連があるように見えたり、逆に関連があるもの同士が別々ものに見えたりしてしまいます。適切な距離感を守るよう気をつけましょう。 今回のまとめ 今回は「情報をきれいに見せる方法」に注目して2つのポイントを紹介しました。 徹底して揃える 距離は関連性を表す 特に大事なのは、兎にも角にも”徹底して揃える”ことです。 スライドに限らず、私が普段デザインをしていく中でも徹底して揃えるようにいつも細心の注意を注意を払っています。少し大変な作業ではありますが、このポイントを守るだけで格段にきれいに、見やすいスライドを作ることができます。頑張りましょう!! さて、次で「見やすいパワーポイントの作り方」の紹介は最後です。次回は「統一感をだす方法」を紹介します!
-
2022.5.26
見やすいパワーポイントの作り方①
こんにちは!アシスタントデザイナーのカンベです!これから当社のInstagramで投稿している内容を詳しく紹介していきますので、よろしくお願いします。 まずは、今回から数回に分けて「見やすいパワーポイントのつくりかた」についてご紹介します。 見やすいパワーポイントの作り方②見やすいパワーポイントの作り方③ 目 次 読む人を意識する! 情報を絞って整理する 文字を読みやすくする 今回のまとめ 読む人を意識する! 大前提としてパワーポイントで一番重要なことは何でしょう? 「伝えたいことを読む人に理解してもらう」ことですよね! そのためには、読み手に余計な負担をかけない「見やすいパワーポイント」作りが重要です。 では、どうすれば見やすいパワーポイントは作れるのでしょうか?実はちょっとしたポイントを抑えるだけで、劇的に見やすくなります!今回は以下の2つのポイントをご紹介します。 情報を絞って整理する 文字を読みやすくする 情報を絞って整理する まず下の2枚のスライドを見比べてみましょう。 ほとんど内容は一緒なのですが、2枚目の方が理解しやすいと思いませんか?この2つのスライドの大きな違いは「情報の量」です。 情報量が多いと読解に時間がかかり、本当に伝えたいことがわかりにくくなってしまいます。以下のポイントを守って情報を整理しましょう! 1スライドに1メッセージ そのままの意味で「1枚のスライドには、1つだけメッセージを記載する」というルールです。 1枚のスライドにいくつもメッセージを詰め込んでしまうと 「結局なにが大事なの?」 と、読み手に情報が伝わらなくなってしまいます。スライドを分けて1つずつ伝えましょう! 文章や装飾を減らす 文章は短く・シンプルにまとめましょう! 不要なイラストや装飾もできるだけ避けましょう! そもそも、長い文章って読む気になりませんよね。そして読みきったところで、「どれがポイントなの?」ってなりますよね。私はなります。また、イラストや装飾が多いと、そっちに目がいってしまい大事な情報に集中できなくなってしまいます。 文字を読みやすくする また下の2枚のスライドを見比べてみましょう。 2枚目の方が見やすいですよね。 1枚目は文字が読めない上に、見出しと説明文の区別も付きづらいです。対する2枚目は全体的にスッキリして見えます。 以下の3つのポイントを守れば2枚めのようにスッキリと文字が読みやすくなります! 行間を開ける 上の2つの文章は「行間だけ」を変えたものです。右のもののほうが少し読みやすく感じませんか? 行間が狭いと全体的に詰まって見えます。下記の方法で行間を変えましょう。 全体のレイアウトや文章の長さなどによっても「適切な行間」は変化するので、周りのデザインとのバランスを考えて調整する必要があります。参考として「1.2」〜「1.5」の行間(倍数)に設定してみるといいかもしれません。 余白を意識する さきほど見比べたスライドをもう一度見てみましょう。 スライドの縁のピンクの部分には何も書かず、「余白」がありますね。この余白が重要なのです! 下の図も見てみましょう。 左のNGの方は詰まって見え、右のOKのもののほうがスッキリと見えますよね。 このように「余白」があるとゆったりとオシャレに見せることができます。「スライド全体」「文章と文章の間」「文章と図の間」には、最低でも1文字ぶんは余白を取るように意識しましょう。 強弱をつける 見出しは大きく強調して、本文は小さくする。みなさんも普段当たり前のようにやっていますよね。 「強弱をつける」とは 「サイズ」「色」「太さ」 にメリハリをつけることです。 また先程のスライドを見てみましょう。 1つめのスライドの場合は「太さ」だけ強弱をつけて、見出しと本文を区別しています。でもいまいち目立ちませんね。 そこで、2枚目では見出しの「色」を変え、「サイズ」も少し大きくしました。先程より格段に見やすくなりましたね! 強弱をつけると情報の優先順位が明確になり、何が「重要なポイント」なのか理解しやすくなります。 ただし、使いすぎには注意してください。 左の場合「強弱による強調」を使いすぎて、強調効果が薄れてどこが重要なのかが逆に曖昧になってしまっています。右のように「本当に重要なポイント」のみ強調するように注意しましょう。 今回のまとめ ついつい情報を詰め込みがちなパワポ資料。ですが、はじめにも書きましたが一番重要なのは「伝えたいことを読む人に理解してもらう」ことです。 そのためには、1枚1枚のスライドの 情報を絞って整理する 文字を読みやすくする ことが最も大切です。スライドを作成したら、一歩引いてみて「見やすいパワポ」づくりを心がけましょう! 次回は「情報をきれいに見せる方法」を紹介します!
-
2021.1.19
第3回 LINEクリエイターズマーケットに登録してオリジナルLINEスタンプを審査してもらおう!
お待たせしました!!かなり久しぶりですが、LINE(ライン)スタンプ記事の続きです。約3年ぶりですね!今回は「LINEクリエイターズマーケットに登録してオリジナルLINEスタンプを審査してもらおう!」です。 オリジナル画像を拡張子「png」で書き出しておこう! 前回までにオリジナルキャラクターを作成していると思います。それを「png」で書き出しておきましょう!用意する画像は3種類 メイン画像:1個 スタンプ画像:8個〜最大40個 トークルームタブ画像:1個 用意する画像サイズがわからない人は「第1回 LINEスタンプを作ることに!!どうやって作るの??」を読んでね! Lineクリエイターズマーケットに登録しよう! LINEクリエイターズのLINEスタンプに登録するにはまずは「Lineクリエイターズマーケット」に登録することが必要です。 登録が終わったらマイページに入れます。 左上の「新規登録」ボタンを押すと右のような画面が現れます。右画面の「スタンプ」ボタンを押しくださいね! いよいよスタンプ登録ですよ! 「スタンプ」ボタンを押すとこんな画面が現れます。 細かい設定が必要なので時間の余裕をもって登録しよう! スタンプ詳細 販売情報 ライセンス証明 上の3つを細かく設定していきます。 スタンプ詳細 スタンプのタイプ:スタンプ(作ったものにあわせて選んでください) タイトル:ここはスタンプページの見出し部分にあたります。お好きなタイトルをいれてください。 説明文:スタンプの説明 言語を追加:色々な言語が選べます。デフォルトで英語があります。「言語を追加」でJapaneseを選択(めんどくさい人は日本語だけでもOK) 販売情報 クリエイター名:ここはクレジットですね。誰が作ったのか?という部分で販売サイトに表示されます。 テイストカテゴリ:ここはとても重要!どんなジャンルで表示させるかカテゴリを選ぶことになります。 キャラクターカテゴリ:男・女・カップル・その他など色々あります。好きなのを選んでね! プライベート設定:ショップ公開 販売エリア:販売可能な全てのエリア(売れるならどこでも!!) 特集企画:これはその時に応じて!! Collaboration:Collaborationスタンプではありませんをチェック あーーーめんどくさいですね。結構時間がかかるので時間の余裕をもって作業をしましょう!途中で中断するとわからなくなっちゃいます。笑 ライセンス証明 ホームページを持っている方なら「作品が確認できるURL」にアドレスを記入しましょう! あー!!やっと詳細記入ができました。「保存」ボタンを押すのをお忘れなく!! 少しは役に立ったかな??役に立ったと思ったら・・・ めろんチュ♥基本セット 買ってください!! 購入しちゃいたい人はコチラから!! 次回はやっとこさ「オリジナルスタンプ登録」です。やる気に溢れているので(今のところ・・・)次回の記事は近いうちに更新する予定です。お楽しみに!! 目次 第0回 LINEでオリジナルスタンプを作成・販売してみよう! 第1回 LINEスタンプを作ることに!!どうやって作るの?? 第2回 LINEクリエイターズマーケットのアカウント作成<3つの注意点> 第3回 Lineクリエイターズマーケットに登録してオリジナルLINEスタンプを審査してもらおう!
-
2018.8.23
第2回 LINEクリエイターズマーケットのアカウント作成<3つの注意点>
法人としての登録は意外と面倒でした! 前回の記事ではLINEスタンプの作り方についてご説明しました。デザインができたらあとは画像を登録するだけ♪...なのですが、スタンプを法人(または団体・チーム)として登録したい方は、意外に面倒です!今回は、法人の「LINEクリエイターズマーケット登録方法と注意点」を中心に解説します。 個人で登録するには すでに個人のLINEアカウントを持っている方は、「LINE クリエイターズマーケット」公式ホームページhttps://creator.line.me/ja/にアクセスし「登録はこちら」をクリックして、あとは自分のアカウント情報+必要情報を入力するだけです。楽々登録できてしまうので説明は割愛します。 法人として登録するには まずは個人と同じく「LINE クリエイターズマーケット」公式ホームページhttps://creator.line.me/ja/にアクセス、「登録はこちら」をクリックします。すると、LINEのアカウントを入力せよ!という画面になります。 注意1:後先考えないと面倒なことに... この画面で「えっと...どのLINEアカウントを使ったらよいの??」と迷ったあなたは慎重派! もし担当者個人のLINEアカウントで登録してしまうと、他の人が他のスタンプを登録することになったら...もし担当者が辞めてしまったら... 個人のLINEアカウントを会社の人に教えるか、新アカウントに付け替えに必要な書類や証明書を何枚も準備しなくてはなりません。 LINEアカウント作成から始めなきゃ...まず、クリエイターズマーケットの登録より先に、新規でLINEアカウントを作る必要があります。そのためには、会社の電話番号(携帯または固定)が必要です。 会社の携帯電話番号でLINEアカウントを作る 注意2:危うく取引先の人に「お友達」申請しちゃうことに!? 会社の携帯電話番号があれば、LINE公式ページhttps://line.me/ja/からアプリをインストールし、新規登録でサクサクとLINEアカウント作成はできてしまいます。しか~し、携帯を使ってアカウントを作成するときは要注意!! 名前入力の段階で画面下の「友だちへの追加を許可」のチェックを外し忘れると、その携帯に登録されている上司や取引先などに「〇〇があなたを電話番号で友だち追加しました」という通知が入ってしまいます。 相手から「今後ともよろしく~」なんて返信されたら、間違いでしたから友達から削除してくださいと言いにくいですよね!!気をつけましょう。 会社の固定電話番号でLINEアカウントを作る 注意3:諦めたらそこでクリエイターズへの道は終了ですよ 会社の固定電話番号でも登録が可能です。まずアプリをPCにダウンロードします。アプリを開き新規登録をクリックすると電話番号の入力画面に移ります。 下の方に「上記の電話番号にSMSで認証番号を送ります」と書いてありますが、固定電話にはショートメールが届かないことはわかっていても、固定電話の番号を入力しちゃいます! 「次へ」から「電話による認証」というボタンをクリックするとLINEから固定電話に自動音声の電話がかかってきます。その後は必要な情報を入力していくだけでアカウント作成が完了します。 やっとクリエイターズマーケットに登録! 会社のLINEアカウント作成後、やっとクリエイターズマーケットへの登録です。基本は必要な情報を入力するだけでOK。途中でメール認証がありますが、登録するメールアドレスは後で変えられますので、担当者のアドレスを入力しても問題ありません。 登録ができた方は次回「オリジナルLINEスタンプの描き方とキャラクター設定のコツ」をお楽しみに! 目次 第0回 LINEでオリジナルスタンプを作成・販売してみよう! 第1回 LINEスタンプを作ることに!!どうやって作るの?? 第2回 LINEクリエイターズマーケットのアカウント作成<3つの注意点> 第3回 オリジナルLINEスタンプの描き方とキャラクター設定のコツ LINEスタンプの制作承ります自社や地域などのオリジナルLINEスタンプ導入をご検討の際は、どうぞお気軽にお問い合わせください。
-
2018.6.18
第1回 LINEスタンプを作ることに!!どうやって作るの??
会社でLINEスタンプを作ってみよう!というよくわからない司令が突然下る 今さら感満載のLINEクリエイターズのLINEスタンプ。一体ぜんたい現在どれほどの人が使っているのかも謎ですが、社長から突然「ワン・エックスのLINEスタンプ作って!」という指示があり、そもそもオリジナルキャラクターなんていない弊社...無の状態から作る羽目に。しかも作者はLINEほとんど使わないし。 でも「売れたらすごい儲かる!」ってことだけは前から聞いていて、「もしかしたら売上ががっぽりいただけるのでは...」と内心密かにほくそ笑んでいたのですが、「会社で出すから会社のお金?」ということに数秒で気がついて撃沈(ω)する(笑)。 衝撃の数...LINEスタンプって何個から?? 気を持ち直し、LINEスタンプって何個から作ればいいの??ということで調べてみたら、衝撃の数が...。 8個単位で登録できて、16・24・32個ときて、...MAX40個!!!! その他、メイン画像が1個、トークルームタブ画像(スタンプを使用するときに下に表示される画像)1個が必要。40個+2枚か...(作者震える)。 とりあえず「会社だし40個MAX作らないとダメだよねぇ〜」と勤勉に思い、40個を作ることにしました。この先に大いなる苦悩が待ち構えていることも知らず...。 ※スタンプは8個から登録できます。 弊社は40個!と決めましたが、もちろん8個ずつ何回かにわけて配信するなど、気軽に作成できます。 どんなキャラクターがいいの? LINEスタンプを作成するにはまず肝心要の絵を描かなくてはいけません。その前に、「今売れているLINEスタンプってどんな感じなの??」と思い、市場調査とばかりに人気のクリエイターズスタンプを見てみると、「クマ」や「うさぎ」のかわいい系がやゆるキャラ系・漫画のキャラクターなど種類がたくさんあって、正直どんなキャラがいいのかなんてわからず...とりあえず、思いついたまま手書きで下絵を描いてみることにしました。 まずは下絵を描いてから絵をおこす! クマやうさぎのような人気のモチーフは描きやすいこともあってか数が多く、インパクトも少ない。そこで、「なにか会社に関連するもの」という発想でキャラクターを考えてみました。システム会社なのでBUG(虫)が良いかな。と単純に!描いているうちに色をつけたら「これってメロン?」と言われ、せっかくだから、帯広でも生産しているし、私の好きなメロンにしちゃえ!という風にキャラクターが決まりました。 ただ漠然とノープランで描くより、なにかテーマを決めてから描きましょう! 一発本番で描くのではなく、何パターンか描いて他の人の意見を聞いてみましょう! 下絵は紙に描いてスキャナやスマホのカメラで取り込んだり、イラスト用ソフトで描きましょう! メロンちゅ♥はIllustratorで作成しましたが、手元にイラストを作成できるようなソフトがない、写真を使いたいなどの場合は、スマホで簡単にスタンプが作成できるLINE Creators StudioというアプリがLINEから配信されています。 制作ポイント1:キャラクターは頭でっかちだとカワイイ! 昔からデフォルメのキャラクターは3頭身が可愛らしいと言われています。頭でっかちで、目は離れている。そして顔の上下どちらかにパーツが揃っているということ。可愛いキャラクターを作る際は、その点に注意して描いてみると良いでしょう。 メロンちゅ♥の最初の下絵(まだ等身が整っていません。) 下絵を修正(顔を大きくして目の幅口の位置などを調整しました。) 制作ポイント2:使いやすいスタンプってどんなスタンプ?表現を決める。 スタンプを販売するからには、沢山の人に使ってもらいたい。では、使いやすいスタンプってどんなスタンプなのでしょうか?LINEを普段から使っている同僚に、よく使うスタンプを教えてもらいました。個人の方だと、友達や家族などいろんな人に聞いてみるのもいいですね!でも...使うスタンプは友達の好みがそこでわかってしまうので、ちょっと恥ずかしい面も知られてしまうかもしれません。 作者は40個作ることにしたので、ある程度表現を絞って作ることにしました。 感情表現(笑う・驚く・嬉しい・泣く・眠る...など) 挨拶・返答(おはよう・ごめんなさい・はーい!...など) シチュエーション(クリスマスや正月など季節ごとのものや、汎用性の高いもの) 8個の場合は、「感情表現」「シチュエーション」などに絞ってしまうのも良いかもしれません。もしくは自分が一番使いやすい・使いたい表現を絵にしてみましょう!どんな表情を描いていいのかわからない場合は、他の方のイラストを参考にして描いてみるのも良いかと思います。※当たり前ですが、他の方のイラストをそのまま盗用したり、トレースしたりしてはいけません。「LINE Creators Collaboration」等で版権元が許可している場合を除き、あくまでオリジナルで作成しましょう。 製作ポイント3:LINEスタンプの画像のサイズは?画像フォーマットは? LINEスタンプで登録する画像サイズは、それぞれ以下の通りです(平成30年6月18日現在)。 種類 必要数 サイズ(pixel) メイン画像 1個 幅240px 高さ240px スタンプ画像(選択式) 8個/16個/24個/32個/40個 幅370px 高さ320px (最大) トークルームタブ画像 1個 幅96px 高さ74px 画像フォーマットはPNG(背景透過)。カラーはRGBで、ひとつ1MB以内に収める必要があります。 制作ポイント4:1つのスタンプに対してタグを3つ付けられる LINEクリエイターズマーケットにスタンプ画像を登録するとき、1つのスタンプ画像に対して3つまで「タグ」を付けられます。このスタンプ画像にどんなタグを付けたいのか、あらかじめ3つ想定してメモしておくと後から手間が省けます。※タグは用意されたものがあるので、その中から選ぶことになります。以下は平成30年6月18日現在の参考例です。 会話 まさか / しっかり / 真面目 / 面倒 / それな / 辛い / うはうは / だるい / 何故 / 頑張る / ガンバレ / ふむふむ / 何でもない / 申し訳ない / おいしい / 塞ぐ / しまった / お祝い / 問題ない / はぁ / ほほう / 内緒 / どんまい / えっへん / こらー / いやいや / はぁ? / 本気 / ありえない / そんな / かわいい / わかるわかる / わかった / まったり / うーん / どうしよう / 元気? / 本当 / 大丈夫 / ファイト / なるほど / 嘘 / まじか / 心配 / 無理 / 引く / 恐ろしい / 面白い / うける / 恥ずかしい / 愛してる / おつかれさま / 何してる? / 暇 / よろしく / 眠い / おやすみ / 待ってた / 待ってる / おまたせ / ようこそ / いってきます / ただいま / おかえり / いってらっしゃい / おはよう / こんばんは / さようなら / こんにちは / おめでとう / いいね / OK / はーい / 忙しい / YES / NO / 素晴らしい / またね / ごめんなさい / ちーん / がっかり / お願いします / 助かる / 感謝 / どういたしまして / ありがとう / きたー / 許さない / げっ / えー / あらま / なんと / バカな / 構って / じゃあね / やった / ごちそうさま / いただきます / いいなー / やるね / お見事 / さすが / 承知(2 / 承認 / 了解 / NG / だめ / 半端ない / すごい / バイバイ / すみません / 任せた 表現 謝る / ツッコミ / じーっ / チラッ / 土下座 / 目が覚める / 起きる / マッハ / イチャイチャ / テンパる / 休憩 / だらだら / あくび / そわそわ / しくしく / ぺこり / 応援 / 遊ぶ / 隠れる / ふらふら / 逃走 / 今行く / ダッシュ / 贈る / おろおろ / ワクテカ / 寝る / やばい / 馬鹿 / 一番 / バテる / もじもじ / 萌える / キュン / ノリノリ / 爆発 / 満腹 / 満足 / 幸運 / 幸せ / あぶない / ピース / しょんぼり / もうすぐ / オーマイガー / ? / ルンルン / 動揺 / カップル / プレッシャー / ラブリー / うきうき / ぽかーん / すやすや / キョトン / あわあわ / ぎくり / ぐすん / ピンチ / ラブラブ / のんびり / わーい / 腹ペコ / 空腹 / ごはん / カチーン / ピキピキ / ぷんぷん / チェッ / ちくしょー / しんみり / じゅるり / パクパク / もぐもぐ / ショック / ハート / どんより / 疲れた / 断る / 残念 / 限界 / ひやひや / 緊急 / 元気 / きらきら / 気合 / しんどい / ひそひそ / 衝撃 / ちゃらい / シュール / 復活 / ゆるい / キュート / こっそり / ドキドキ / 無念 / 唖然 / 呆然 / ゾクゾク / びっくり / ガクブル / ぺろ / プププ / えへへ / フフフ / ハハハ / てへ(2 / 照れる / わいわい / ラッキー / アホ / !? / !! / 怒る 行動 食べる / ぐったり / 頼む / 覗く / 反省 / 走る / 考える / くすくす / 急ぐ / 悩む / 落ち着く / バンザイ / あたふた / 爆笑 / うろうろ / 却下 / 拒否 / 慰める / 拍手 / 料理 / 誤爆 / 食事 / 爆睡 / 威張る / 慌てる / 惚れる / 浮かれる / はしゃぐ 感情 イエイ / キレる / いらいら / むかつく / へこむ / 感激 / 後悔 / とほほ / 和む / 不機嫌 / 期待 / 驚く / 嬉しい / 落ちこむ / がーん / あちゃー / パニック / わくわく / 弱った / 号泣 / 不満 / うらやましい / 興奮 / ひゃっほー / えーん / にやにや / どや / 腹が立つ / 甘える / 焦る / 冷静 / 涙 / 憂鬱 / しらける / やれやれ / 呆れる / 震える / 怖い / 寂しい / 悲しい / にっこり / 吹く / 笑う / 好き / 最高 / 一生懸命 / 必死 / 不安 / 困る / 泣く / ときめく / 楽しい / 悔しい その他 連絡 / 電話 / 遅刻 / キス / 神 / 体調不良 / 変顔 / 真顔 / 毒舌 / プレゼント / 方言 / 顔文字 / 既読無視 / 未読 / 既読 / 誕生日 / ギャグ さぁ!頑張って描きましょう!!ここが一番の大仕事です。 次回は・・クリエイターズマーケットの登録方法です。 目次 第0回 LINEでオリジナルスタンプを作成・販売してみよう! 第1回 LINEスタンプを作ることに!!どうやって作るの?? 第2回 LINEクリエイターズマーケットのアカウント作成<3つの注意点> 第3回 オリジナルLINEスタンプの描き方とキャラクター設定のコツ