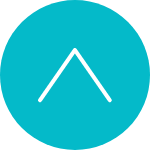Technical Notes
テクニカルノーツ
ホームページ
-
2023.8.23
iPhoneでメールに写真(画像)を添付する方法
iphoneのメールアプリに写真(画像)を添付するときに、「画像サイズを選択して送りたい時」はありませんか?当社ではホームページを制作するときに、お客様から写真をいただくことがあります。しかし、誰しもがスマホやパソコンに詳しいわけではなく、どうやってメールで添付していいのかわからないという方も多いです。「大きい画像(解像度が高い画像)を送ろうと思ったのに小さい画像(解像度が低い画像)になってしまった」そんな方のためのTipsです。 1.メールアプリを立ち上げます ホーム画面にあるメールアイコンがついたメールアプリをタップして起動します。 2.右下の赤枠のペンが付いたアイコンを押して新規メッセージ画面を表示します。 3.新規メッセージ画面のカメラアイコンをタップして写真ライブラリを選択して画像を選択する 本文枠(件名の下)をタップしてから、赤枠の写真アイコン(文字を拡大してる方はカメラアイコン)をタップして写真ライブラリを選択します。本文枠の部分を長押ししても選択することができます。 文字を拡大している方はこちら 4.写真を選択して送信 任意の写真をタップして写真を選ぶか、すべての写真を選択してアルバムから写真を選んでください。次に、青い矢印ボタンを押してください。 5.写真サイズを選択すると送信されます。 写真のサイズを選択してください。写真例のサイズは「小・中・大・実際のサイズ(撮影時のオリジナルサイズ)」と表示されていますが、撮影された写真のサイズによっては大が無かったりする場合もあります。この内のどれかを選択した段階でメールが送信されます。送信する場合は、必ず宛先、件名を入れてください。 【写真サイズの選択基準】 キレイな画像を送りたい(ホームページ用に画像加工や印刷に使用したい):実際のサイズ or 大 さて、うまくいったでしょうか?メールを添付して送る時はなるべく縮小して送りましょう!というのが常ですが、どうしても実際のサイズを送りたい場合は、容量が重いためまとめて送らずに小分けにして送る方がいいでしょう。 当社ではホームページで使用する写真は大以上のものを送信してもらい、画像加工に使用しています。
-
2023.2. 1
カンベのつまずきポイント②〜Adobe Animate編 音のつけかた〜
こんにちは、デザインアシスタントのカンベです! 前回の「トゥイーンの違い」に引き続き、「Adobe Animate(アドビ アニメイト)」を使ってアニメーションを作る上で、私がつまずいたポイントをご紹介します。 今回は予告どおり「音のつけかた」についてです。 目 次 音の素材をさがそう 音のつけかた 音入り動画の書き出しかた 今回のまとめ 音の素材を探そう 無音の動画はちょっと寂しいですよね。BGMや効果音、音声を使ってみましょう! フリーの音楽サイト 最近では商用利用もできるフリーの音楽サイトがたくさんあって、動画に合わせて好きな音楽を使うことができます。 オススメのサイトはこちら↓↓ DOVA SYNDOROME 甘茶の音楽工房 効果音ラボ(効果音ならこのサイト) 「明るい」、「癒やし」といったイメージや使用楽器などから曲を探せるので、イメージにピッタリの曲が見つかりやすいです。他にもいろんなサイトがあるので、探してみると楽しいですよ。 Animateで読み込める音楽ファイル Animateで読み込める音楽ファイルは下記のとおりです。 【主なファイル】 Adobe Sound(*.asnd) Wave(.wav) AIFF(.aif、.aifc) mp3 【その他ファイル】 Sound Designer® II(.sd2) Sun AU(.au、.snd) FLAC(.flac) Ogg Vorbis(.ogg、.oga) 悩んだら「mp3」か「Wave」にしとけば間違いないです。(mp3は軽くて汎用性が高く、Waveは非圧縮なのでデータサイズが大きくなりますが音質が良いです) 音のつけかた イメージにピッタリの曲がみつかったから、いよいよ音をつけていこう!と思った矢先に最初のつまずきポイントがやって来ました… 音楽ファイルが読み込めない… 必死に調べたところ「サンプルレート」の問題でした。 サンプルレートとは サンプルレート(サンプリングレートとも言います)とは、1秒間にオーディオサンプルを何回取得したかを表すもので、1秒間に録音機器が音をデータに変換する回数のことだそうです。 数値が高いほど、データサイズが大きくなりますが、なめらかで良い音質に感じられます。 ただ、サンプルレートは高ければいいというわけではありません。使う目的によって標準が決まっています。 音楽業界:44,100Hz(44.1kHz) 映像業界:48,000Hz(48.0kHz) 標準的なCDの音質が44.1kHzになっていて、これ以上のサンプルレートにしてもほとんど差は感じないそうです。一般的な動画なら44.1kHzで十分です。 Animateで読み込めるサンプルレートは 11 kHz、22 kHz、44 kHz のサンプルレートでサウンドを読み込むことができます。(11 kHz の倍数以外のサウンドは、Animate に読み込むときにリサンプリングされます) なので、もしAnimateに音楽ファイルを読み込めないときは、サンプルレートを標準的な44.1kHzに変換してやると読み込めるようになると思います。 サンプルレートの変換方法 サンプルレートを変換できるアプリや編集ソフトはいろいろありますが、Animateを使ってる皆さんはおそらくCreative Cloudコンプリートプランに入っていると思うので、「Adobe Audition」というアプリを使いましょう。 まず、使用する音楽ファイルを下の赤枠で囲った所のどちらかにドラッグドロップしましょう。 ファイルを読み込んだら[編集]メニューから[サンプルタイプ]を変換を選びます。 すると、[サンプルタイプを変換]のダイアログが表示されるので、[サンプルレート]を標準的な「44,100Hz」にし、OKを押します。 あとは[ファイル]メニューから[書き出し]→[ファイル]と進み、OKを押して書き出せばサンプルレートの変換完了です。これでAnimateに読み込めるようになったと思います。 音のつけかた 音楽ファイルの準備もできたので、いよいよAnimateにサウンドを入れていきましょう。やりかた自体はそんなに難しくありません。 新規レイヤーを追加して、そのレイヤーを選択 音楽ファイルをライブラリかステージにドラッグ&ドロップ(ライブラリは上記画像の①のタブを押せば出てきます。)ライブラリに入れた場合、そこから更にステージにドラッグ&ドロップします ②に波形が出てればOK 再生してみると音が入ってます! 音入り動画の書き出しかた さあ、音もつけて完成!…と思いきや、ここで2つ目のつまずきポイントが登場しました。 書き出した動画に音が入っていない… 頑張って作ったのになぜ?と思いつつ必死に調べたところ、やっと原因をみつけられました。原因はサウンドとアニメーションを同期できていなかったからでした。 同期の方法 同期の方法はわかってしまえば簡単なもので、 ①[プロパティ]→②[フレーム]→③[サウンド]の[同期]をストリーミングにする だけでした。 ちなみに、Animateのサウンドには二種類あります。 イベントサウンド:完全に読み込まれてから再生され、タイムラインが1フレームでも最後まで再生される。効果音向き。 ストリーミング:再生できる量のデータが読み込まれると再生され、タイムラインがサウンドの途中で途切れるとサウンドも中断される。BGM、アニメ向き。 同期の種類の「イベント」、「停止」、「開始」はイベントサウンドの同期に、「ストリーミング」はストリーミングサウンドの同期に使います。 いろいろ書きましたが、アニメであれば同期の方法は「ストリーミング」を選びましょう。 書き出し方 今回はYouTubeにアップするという前提で、MP4形式での書き出し方を説明します。 [ファイル]メニューから[書き出し]→[ビデオ/メディアを書き出し]を選択 [メディア書き出し]のダイアログが出てきたら、[形式]は「H.264」、[プリセット]は「YouTube 1080p Full HD」を選択 [Adobe Media Encoderのレンダーキューを直ちに起動]にチェックを入れる しばらく待っていると「Adobe Media Encoder」が立ち上がり、エンコードが始まります。これでYouTubeに適した、軽くて高画質な動画が出力されます! 今回のまとめ 今回は、前回に引き続きAdobe Animateの「音のつけかた」について説明させていただきました!つまづきポイントは大きく2つ 音楽ファイルが読み込めない時はサンプルレートをチェック 音付きの動画の書き出しは、同期をしてから ただ、ここまで説明しておいてなんですが、Animateで音入りの動画を作ると音質があまり良くありません…もっと高音質な動画にしたい場合は、Animateではアニメーションだけを作成して、「Adobe Premiere Pro」など別のアプリで音声をつけることをオススメします。 以上で「Adobe Animate編」はおしまいです。今後も「カンベのつまずきポイント」をまとめていきますので、そちらも目を通していただけると幸いです。 最後まで読んでくださりありがとうございました! 前回→「カンベのつまずきポイントAdobe Animate編 トゥイーンの違い〜」
-
2022.12.25
カンベの つまずきポイント①〜Adobe Animate編 トゥイーンの違い〜
こんにちは、デザインアシスタントのカンベです! 最近はYouTubeやTik Tokなどの各種SNSで動画を見ない日はないですね。自分で動画を作っているという方も多いのではないでしょうか? また、アニメーションを使った動画もよくみかけます。当社でも企業やサービス紹介などのアニメーションを使った動画制作を依頼されることもあります。 今回は、そんなアニメーションを作る時に私がつまずいたポイントについてご紹介します!使うのは「Adobe Animate(アドビ アニメイト)」というアプリです。 目 次 Adobe Animateとは? トゥイーンの違い 動かしてみよう! 今回のまとめ Adobe Animateとは 「Adobe Animate」は画像やIllustratorで用意したイラストなどに動きをつけてアニメーションを作ることができる高機能なアプリです! ただ、Animateは他のAdobe製品(Photoshopやillustrrator)に比べて知名度も低く、使い方を調べようにも使っている人が少ないせいか、なかなか知りたいことがわからないということも… 私も使い始めたときは非常に苦労しました。なので、私がつまずいたポイントをまとめよう!と思い立ち、今この文章を書いています。 特に悩んだポイントは2つ トゥイーンの違い 音のつけかた 長くなってしまうので、今回は最初につまずいた「トゥイーンの違い」についてまとめていきます。 トゥイーンの違い トゥイーンとは「between(〜の間)」から由来する言葉で、アニメションの最初と最後を指定するだけで、その間の動きを自動的につけてくれるとても便利な機能です。 Animateにはこの「トゥイーン」が3種類あります。 クラシック モーション シェイプ まず、この3つの違いがよくわからず、初心者の私はつまずきました。1つづつ見ていきましょう。 クラシックトゥイーン Flash CS3 以前でのトゥイーン処理を指しており、主に以前に作られたデータの移行のために維持されているそうです。 キーフレーム(動作の始点と終点)間の細かな調整はできず、移動するだけのアニメーションなどに向いています。 モーショントゥイーン クラシックトゥイーンと似ていますが、キーフレームを使ってより細かく動きを調整することができます。 移動・サイズ変更・回転・フェード・カラー効果など、様々な動作に最適です。 また、動きの軌跡が点線で見えるのでとっても便利。 一番使うのはこれです。 シェイプトゥイーン これは他2つとは少し違い、2つのシェイプ(図形)間の中間のシェイプ(形状・色の変化)を自動で生成してアニメーションを作る事ができます。 つまり最初に「丸いシェイプ」を置いて、動作の最後に「四角形いシェイプ」を置き、シェイプトゥイーンを作成すると、丸から四角に変化していくの過程を勝手に作ってくれるのです。 またはシェイプの形を一部変えてやることで、伸びる矢印といったアニメーションも作れちゃいます。 動かしてみよう! 実際にそれぞれのトゥイーンをつかってアニメーションを作ってみましょう! クラシックトゥイーン クラシックトゥイーンをつかって、当社のマスコットキャラのめろんチュ(LINEスタンプ販売中!)をジャンプさせてみましょう。 画像を挿入 空白のフレーム追加(30Fまで) フレームを選択してクラシックトゥイーンを作成 5、10、15、20、25、30Fでそれぞれジャンプしているイメージでジグザグに画像を移動 直線的な動きではありますが、めろんチュをジャンプさせることができました。 モーショントゥイーン もっと自然な感じにジャンプさせたい!って言うときはモーショントゥイーンの出番です。 先程と同様に、今度はクラシックトゥイーンを作成してジグザクに移動させます。このまま再生してもさっきと同じように直線的な動きになってしまいますが、動きの軌跡を示すパスを引っ張って曲線にすることで… なめらかにめろんチュをジャンプさせることができました!このようにモーショントゥイーンはどう動くのか、軌跡が点線で見えるのでわかりやすく、細かな調整をしやすいのが特徴です。 シェイプトゥイーン 最後にシェイプトゥイーンを使ってみましょう。 最初のフレームにシェイプで青い丸を描く 空白のフレームを追加 最後のフレームにシェイプで赤い四角を描く フレームを選択してシェイプトゥイーンを作成 青い丸がだんだん赤い四角に変化していくアニメーションを作ることができました! 今回のまとめ 今回はカンベのつまずきポイントとして、Adobe Animateの「トゥイーン」の違いについて説明させていただきました! これらのトゥイーンを使いこなせば、キャラクターを歩かせてみたり、ちょっとしたエフェクトをつけてみたりと様々なアニメーションを作る事ができます。 動画広告以外にもWebサイト上で動いているアニメーションや企業のロゴアニメーションなど、様々な場面にぴったりです。 次回は「音のつけかた」を紹介します!
-
2022.3. 1
Googleビジネスプロフィールの登録手順を紹介!
Googleビジネスプロフィール(旧:Googleマイビジネス)とは、Google検索やGoogleマップなどのサービスで企業や店舗の情報を登録・管理するツールです。今回は多くの企業や店舗で活用されている、本ツールの登録方法についてご説明します! 登録する前にやるべきこと Googleアカウントを作成する Googleビジネスプロフィールの登録を行う前に、Googleアカウントを作成する必要があります。既に作成してある場合は、必要ありません。 Googleマップに自社が登録されているか確認 Googleビジネスプロフィールの登録方法は「新規登録」のほかに、「既に登録されている情報からオーナー権限を取得する」という方法があります。 Googleビジネスプロフィールの情報は、第三者がGoogleマップで地点登録することでも登録されます。もしも、Googleマップで自社を検索して表示される場合はオーナー権限を取得する必要があります。 既に登録されている場合のオーナー権限取得方法 まず自社を検索後、左側に表示されるプロフィール部分を下にスクロールして、「ビジネス オーナーですか?」をクリックします。 利用規約、プライバシーポリシーを確認して「管理を開始」ボタンをクリックします。 その後、「電話」もしくは「ハガキ」の確認方法を選択し、オーナー権限を取得します。既に登録されている場合のオーナー権限取得は以上で完了です。 操作に関してご不明な点がございましたら、気軽にお問い合わせください。 問い合わせる 新規登録方法 次に新規登録の方法についてです。まず、Googleビジネスプロフィールページに遷移し、今すぐ開始をクリックします。 Googleビジネスプロフィールはこちら 企業・店舗名、ビジネスカテゴリ入力 企業もしくは店舗名を入力し「Googleにビジネス情報を追加」をクリックします。 次に、企業もしくは店舗名とカテゴリを入力し「次へ」をクリックします。 住所の追加 住所追加の有無を聞かれるので「はい」を選択し「次へ」をクリックします。 次の画面にて、国、郵便番号、都道府県、住所を入力し「次へ」をクリックします。 商品配達、出張型サービスの有無 商品配達や出張型サービスの提供有無を聞かれるので「はい」か「いいえ」のどちらかを選択し「次へ」をクリックします。 電話番号、ウェブサイトの追加 電話番号と、ウェブサイトがあればウェブサイトのURLを入力して「次へ」をクリックします。 本格的なウェブサイトが欲しい方は、下のボタンからホームページ制作についてご覧ください。 ホームページ制作について詳しくみる オーナー認証 次にオーナー認証を行います。電話で認証コードを取得して認証する場合は「通話」ボタンをクリックします。郵送で認証する場合は「その他のオプション」をクリックして、連絡先の名前を入力し「郵送」ボタンをクリックします。 入力したビジネスに対し、Googleでの最新情報・おすすめを受信するかどうか聞かれるので「はい」もしくは「いいえ」を選択し「次へ」をクリックします。 認証が完了しましたら、以下の画面が表示されますので「次へ」をクリックします。ここまでで概ねの設定は完了です。 操作に関してご不明な点等ございましたら、気軽にお問い合わせください。 問い合わせる 営業日・営業時間の設定 営業日のつまみをクリックして、表示される入力欄に営業時間をそれぞれ入力します。すべて入力が終わりましたら「次へ」をクリックします。 ユーザーからのメッセージの有無 ユーザーがメッセージを送信できるようにするかを聞かれるので、有効にする場合は「次へ」を、無効にする場合はつまみをクリックして「次へ」をクリックします。 ビジネスの説明追加 ビジネスの説明を追加し「次へ」をクリックします。商品やサービス、企業説明などを簡単に読めるよう、できる限り短く入力することをおすすめします。 写真の追加 写真を追加から、建物の外観や内装の写真などをアップロードします。すべての写真をアップロードし終わりましたら「次へ」をクリックします。 Google広告掲載の有無 Google広告を掲載するかどうかを聞かれます。掲載する場合は「今すぐ開始」を、しない場合は「スキップ」をクリックします。 「あと少しで準備が完了します」の画面で「続行」をクリックすると管理画面へ遷移します。 以上で新規登録作業は完了です! 集客力を強化するならGoogleビジネスプロフィール! 店舗を構えているビジネスで「来客数が4~6倍になった」「赤字から黒字に転換した」「問い合わせの数が6倍にもなった」などの事例が数多くあります。また、ウェブサイトと連携させることで検索結果が上位に並びやすくなり、連携させてない企業より結果が良い事例もあります。 ホームページ制作について詳しくみる