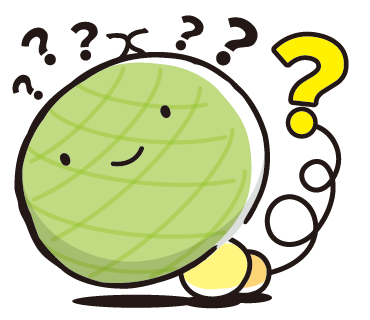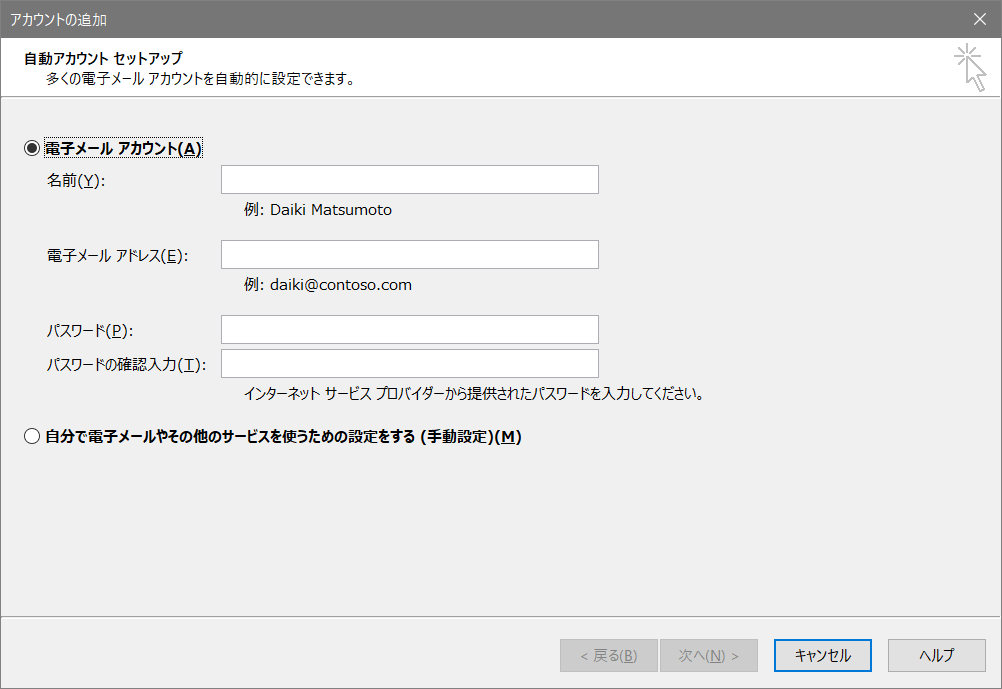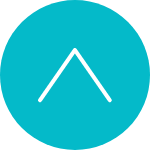Technical Notes
テクニカルノーツ
-
2022.10.19
CentOS7のWebサーバにファイル改ざん検知ツールAIDEを導入する方法
みなさんこんにちは。初心者プログラマのユウです。初めてテクニカルノーツを書きます。何について書こうかな~どうしようかな~としばらく思案しました。 悩んでいる間に、ワン・エックス通信でWebサイトのセキュリティに関する内容をお伝えしていたり、実際にWeb改ざんの被害に遭われてしまったお客様がいらっしゃったりして、「他人ごとではないな」と私自身改めて思いました。 きっと同じような気持ちになってセキュリティについて考えた方も多いのではないかと思いましたので、改ざん検知ツール「AIDE」をCentOS7で動いているWebサーバに入れた時のことを復習がてら書いてみることにしました。 AIDE AIDE(Advanced Intrusion Detection Environment)は、ホストの構成等をデータベースに保存しておき、データベースに保存された状態と現在の状態を比較することで、ファイルやディレクトリの整合性をチェックするソフトウェアです。 AIDEを導入することで、ディレクトリやファイルが不正に改ざんされた場合(例えば設定ファイルが書き換えられたり、Webコンテンツが不正に追加・変更・削除された場合)に素早く対応でき、改ざんに気付かず被害が拡大、という事態を防ぐことができます。 今回の導入環境はCentOS7ですが、CentOSだけでなくRed Hat Enterprise Linux、Ubuntuといった主要なLinuxディストリビューションに標準パッケージとして含まれており、低コストで簡単に導入することができるのでおすすめです。 では早速導入してみましょう! 1. AIDEをインストールする AIDEは今回利用するCentOS7の標準リポジトリに存在していますので、以下のコマンドで簡単にインストールできます。 # yum install aide 2. confファイルで設定を行う 設定ファイルでは、チェックするルールを設定します。 /etcの中にaide.confがあるので、このファイルを編集していきます。 # vi /etc/aide.conf ファイルの中身はこんな感じです↓ # Example configuration file for AIDE. @@define DBDIR /var/lib/aide @@define LOGDIR /var/log/aide # The location of the database to be read. database=file:@@{DBDIR}/aide.db.gz // 参照先のデータベースファイルです。 # The location of the database to be written. #database_out=sql:host:port:database:login_name:passwd:table #database_out=file:aide.db.new database_out=file:@@{DBDIR}/aide.db.new.gz // 初期化したときに作成されるデータベースファイルです。 (省略) # These are the default rules. // デフォルトルールの説明です。 # #p: permissions #i: inode: #n: number of links #u: user #g: group #s: size #b: block count #m: mtime #a: atime #c: ctime #S: check for growing size #acl: Access Control Lists #selinux SELinux security context #xattrs: Extended file attributes #md5: md5 checksum #sha1: sha1 checksum #sha256: sha256 checksum (省略) # You can create custom rules like this. // チェックルールをカスタマイズできます。 # With MHASH... # ALLXTRAHASHES = sha1+rmd160+sha256+sha512+whirlpool+tiger+haval+gost+crc32 ALLXTRAHASHES = sha1+rmd160+sha256+sha512+tiger # Everything but access time (Ie. all changes) EVERYTHING = R+ALLXTRAHASHES # Sane, with one good hash. # NORMAL = sha256 NORMAL = sha256 (省略) # Next decide what directories/files you want in the database. Aide # uses a first match system. Put file specific instructions before generic # matches. e.g. Put file matches before directories. /* 監視対象とそのチェックルールを設定しています。 行頭に「!」を加えることで、そのディレクトリの監視が除外されます。 ディレクトリ名の後ろにルールを追記することで、AIDEがそのルールでチェックしてくれます。*/ !/boot/ CONTENT_EX !/bin/ CONTENT_EX !/sbin/ CONTENT_EX !/lib/ CONTENT_EX !/lib64/ CONTENT_EX !/opt/ CONTENT !/root/ !/usr/ !/tmp/ !/pro !/etc/ /var/www/contents/ NORMAL (省略) 今回は/var/www/contents/をNOMALルールで検査します。 (今回は設定していませんが、パスワードファイルや設定ファイルもチェック対象にしておくとセキュリティが強化されます。) NOMALは設定ファイルに書かれているように、デフォルトでsha256チェックサムを行ってくれます。 監視対象の設定 監視対象の設定について、デフォルトのままでももちろん良いのですが、それだと処理が重たくなり、チェックに時間がかかります。 また、頻繁に変更されるファイルを監視対象にしてしまうと、それが検知されてしまいます。そのため、監視対象については十分に吟味して決定しましょう。 設定ファイルの編集が完了したら上書き保存してください。 3. 初期化する AIDEのデータベースファイルを作ります。 # aide --init 監視対象が多いと少々時間がかかるので気長に待ちましょう。 このコマンドを実行すると、/var/lib/aideディレクトリにaide.db.new.gzというファイルが作られます。この aide.db.new.gz を aide.db.gz という名前に変更します。 # mv -f /var/lib/aide/aide.db.new.gz /var/lib/aide/aide.db.gz AIDEの仕組みとして、このaide.db.gzがチェックの参照先になります。(ちなみにこのファイル名は先ほどの設定ファイルで定義されています。) 4. 改ざんチェックしてみる チェックコマンドは以下の通りです。 aide -C では、実際にチェックしてみます。 # aide -C AIDE, version 0.15.1 ### All files match AIDE database. Looks okay! このチェック実行コマンドも、監視対象が多いと少々時間がかかります。改ざんが検知されなければ上記のように表示されます。 続いて、監視対象のディレクトリの中にあるindex.htmlを削除して、再度実行してみます。 # aide -C AIDE 0.15.1 found differences between database and filesystem!! Start timestamp: 2022-10-17 11:42:14 Summary: Total number of files: 262 Added files: 0 Removed files: 1 Changed files: 0 --------------------------------------------------- Removed files: --------------------------------------------------- removed: /var/www/contents/index.html 改ざんが検知されるとこのように表示されます。「/var/www/contents/index.htmlが削除されてますよ」と教えてくれました。実行ログは/var/log/aide/aide.logに保存されるので確認してみてください。 監視対象のディレクトリやファイルを自分で意図的に変更・更新した場合は、③の手順でデータベースファイルを初期化して参照先のデータベースファイルを変更しましょう。 次回はチェックコマンドを定期実行させる設定を行った時のことをお伝えします。ご覧いただきありがとうございました。
-
2022.7. 6
見やすいパワーポイントの作り方③
こんにちは!アシスタントデザイナーのカンベです! 今回で最後になります「見やすいパワーポイントのつくりかた」についてご紹介します。前回予告したとおり「統一感をだす方法」に注目してお話します! 見やすいパワーポイントの作り方①見やすいパワーポイントの作り方② 目 次 統一感をだすには 色数を抑える 反復して統一感をだす 今回のまとめ 統一感をだすには ページ毎に印象が変わってしまったり、同じページ内でもなんだか煩雑に見えてしまう…そんな悩みはありませんか?スライド全体に統一感を出す方法はいろいろありますが、一貫して言えることがあります。 それは、「一定のルールをつくって繰り返す」ことです。 フォントのサイズや種類、余白、色など全てのスライドに共通のルールを作ることで、デザインを統一できます。今回は「色」と「レイアウト」に注目して以下の2つのポイントをご紹介します! 色数を抑えて役割をもたせる 反復して統一感をだす 色数を抑える まずは下の2つのスライドを見てみましょう。 おそらく1枚目はなんだかチカチカして見え、2枚目のほうが落ち着いて見え、内容が頭に入りやすいと思います。 1枚目がチカチカして見える原因は大きく3つあります。 背景色で文字が読みにくい 色が多い 原色を使っている 背景色が濃い、色が多い、または原色のような強い色を使ってしまうと「色」に目が行ってしまい肝心の内容が伝わりづらくなってしまいます。 下記のポイントを守って「色」を使っていきましょう! 色数は3〜4色まで 「色」はスライド全体のイメージに直結する非常に大切で、資料の統一感を最も左右する要素です。しっかりとルールを決めて「色」を効果的に使いましょう! まずは先程から言っている色数のポイントから紹介します。よくやってしまいがちな罠は「色をたくさん使いすぎてしまう」ことです。色数が多いと先程も言ったように内容に集中できない上に、煩雑な印象になってしまいます。 色数は3〜4色まで にしましょう。 もし、もっと色を使いたい場合はすでに使っている色の濃淡や明暗を変えて使うようにしましょう。 色に役割をもたせる 色の役割は ベースカラー 文字カラー メインカラー アクセントカラー の4つです。文字カラーを除いた、それぞれの色の配分は下記のとおりにするのがおすすめです。 では具体的にどう使うのか、どんな色にしたらいいのか見ていきましょう。 ベースカラー 背景になる色です。基本的に「白」にしましょう。 白であれば文字が見やすいですし、印刷したりする場合背景に色があると文字が潰れてしまうこともあります。印刷しないのであれば、「青」や「黒」といった暗い色にする選択肢もあります。 文字カラー そのまんまですが、文字に使う色です。重要度の低い通常の文章に使います。 「黒」または「濃いグレー」にしましょう。(背景が黒の場合白) 個人的には濃いグレーがおすすめです。下の文章を見てください。 そこまで大きな差はありませんが、若干濃いグレーの方が見やすく感じませんか?このブログは黒を使ってますが、実はブログやサイトのフォントにはよく濃いグレーが使われていることがあります。その理由は黒よりも濃いグレーの方が目に優しいからです。真っ黒だとコントラストが強すぎて目が疲れてしまうのです。なので内容に集中してほしい場合、私は濃いグレーをおすすめします。 メインカラー 見出しや、主張したい箇所などにつかう色です。原色を避けてやや彩度を落とした色を使用しましょう。コーポレートカラーや商品のイメージカラー、伝えたい雰囲気に合わせた色などを使うとブランドイメージも伝えられます。 よく使われる色のもつイメージをまとめるとこんな感じです。色に悩んだら参考にしていただけると幸いです。 アクセントカラー 注目を集めたいところ、注意書きなどに使います。主に赤系の色やメインカラーの補色を使いましょう。 補色というのは下の図のような色相環の反対側にある色のことです。お互いの色を引き立て合い、高い強調効果が得られます。 このように、色の役割を決めて全てのスライドに一貫して使うことで統一感が格段に上がります。 反復して統一感をだす まずは下の2つのスライドを見てみましょう。 2枚目のほうが明らかに統一感がありますよね。 これは同じレイアウトを反復して繰り返し使っているからです。 ポイントはこちら! 一度決めたルールを繰り返す 同じレイアウトが繰り返されると、人は安心して見ることができます。 また同じレイアウトであれば、どこになんの内容があるのか、どれが重要なのかもすぐに理解することができます。 似たような内容がいくつかある場合、レイアウトのルールを統一して反復するようにしましょう。 反復は一枚のスライド内だけの話ではなく、資料全体を通して大事です。 例えば、見出しやページ全体のデザイン、フォントサイズの決まり、見出し→説明→例といったスライドの流れを繰り返すなどなど… スライド全体のルールを決めて繰り返すことで非常に統一感が上がります。 あえてルールを破って強調 また先程のスライドを見てみましょう。 このスライドを見ると、最初に一番下の「他と差をつける」のブロックに目が行きませんか? 同じレイアウトが繰り返されているとき、あえてルールを破って一つだけデザインを変えると高い強調効果が得られます。注目してほしい箇所、重要な箇所でこの方法を使ってみてください。 ただし、使いすぎると強調効果が薄まるので注意です!1枚のスライドで1箇所までにしましょう。 今回のまとめ 今回は「統一感をだす方法」についてご紹介させていただきました。統一感をだす上で重要なのは 一定のルールをつくって繰り返すこと です。色しかりレイアウトしかり、その場その場でデザインを変えずに資料全体を通して一つのルールを作るよう心がけましょう。 さて、今回で「見やすいパワーポイントの作り方」のご紹介は終わりです。今後も別の内容で「お役立ち情報」を紹介していきますので、そちらにも目を通していただけると幸いです。 見てくださりありがとうございました!
-
2022.6.10
見やすいパワーポイントの作り方②
こんにちは!アシスタントデザイナーのカンベです! 前回に引き続き「見やすいパワーポイントのつくりかた」についてご紹介します。今回は前回予告したとおり「情報をきれいに見せる方法」に注目してお話します! 見やすいパワーポイントの作り方①見やすいパワーポイントの作り方③ 目 次 きれいに見せるには 徹底して揃える 距離は関連性を表す 今回のまとめ きれいに見せるには 整然と並んだものはきれいに見えますよね。 パワポデザインもそうなのです。「情報をきれいに見せる方法」はズバリ「きれいに並べる」ことなのです! というわけで、今回は「きれいに並べる」ための以下の2つのポイントをご紹介します。 徹底して揃える 距離は関連性を表す 徹底して揃える 2つのポイントとは言いましたが、特に大事なのは「徹底して揃える」ことです。まずは下の2つのスライドを見てみましょう。 2枚目のほうがスッキリとして見えませんか?この2枚の違いは図形や文頭、行間などが「揃っている」かどうかです。 1枚目のスライドを見てみると 「サイズを揃える」は行間が離れているから他の2つとは違うの? 3つのポイントでいちばん大切なのは「サイズ」? って思いませんか? 文頭や行間、要素の縦横やサイズが揃っていないと、煩雑な印象をになってしまいます。それだけではなく、読む順番を混乱させたり、意味を間違って伝えてしまうこともあるのです。 以下のポイントを守って、要素を徹底的に揃えましょう! もう一度先程のスライドを見てみましょう。今度はわかりやすいようにガイドをつけてみました。赤い点線は縦横のライン、ピンクの四角は図形の間隔を示しています。 2枚目を見てみると、全ての要素が点線に沿って並んでいて、図形のもきっちり揃っていることがわかりますね! このように「徹底して揃えればきれいに見せることができる」のです。 揃えるだけというと簡単そうですが、いざやってみると自分の感覚だけでやるのは案外難しいです… なので、簡単に揃える方法をご紹介します! 図形のサイズを揃える 試しに下の図形をきれいに並べてみましょう。まずはサイズから揃えてみます。 はじめに、図形を全て選択します。Shiftを押したまま図形をクリックしていくとまとめて選択できます。次に、選択した図形の上で右クリックをし、「配置とサイズ」を選択します。(下図①)すると、右側に「図の書式設定」が出てきます。「サイズ」の「高さ」と「幅」を変えて、好きなサイズに調整しましょう。(下図②) これで図形のサイズが揃えられました! 図形の間隔と縦横を揃える 続いて、間隔と縦横を揃えてみましょう。 図形は全て選択したままにしてください。まず、上部の「描画ツール」から「配置」を選択します。(下図①)その中から「左右に整列」を選択します。(下図②) これで図形の間隔が揃いました! また「配置」を選択し、次は「上下中央揃え」を選択します。(下図③) これで図形をきれいに並べることができましたね!図形以外にも、テキストボックスでもこの方法はつかえるので覚えておくと便利です。 その他の揃え方 他にも「ガイド」と「ルーラー」を使って揃える方法もあります。それぞれできることは下記のとおりです。 ルーラー:上部と左にルーラー(定規)が表示されます。「0」がスライドの中心です。 ガイド:図形描画ガイドを表示します。ドラッグして好きな位置に移動できます。 表示の方法は表示タブの「ルーラー」と「ガイド」のダイアログにチェックを入れるだけです。 ルーラーでオブジェクトの位置を決めたり大きさを図る事ができ、ガイドに合わせてオブジェクトを配置することできれいに並べることが可能です! 距離は関連性を表す 「情報をきれいに見せる」こととは少し話がズレますが、次は「距離と関連性」のお話をしようと思います。 人間関係を例に考えてみましょう。例えば隣同士で座ってる人たちを見ると「仲がいい」のかなって思うのに対して、離れて座っている人たちは「他人同士」なのかなって思いますよね。 スライドでもそれは言えます。近くに配置されているもの同士は「関連性があるもの」、離れて配置されているものは「関連性がないもの」に感じます。 それを踏まえて下の2つのスライドを見てみましょう。 1枚目はどの文章が、どの図形と関連があるのか一瞬悩みませんか? それと比べて2枚目はひと目で画像と文章の関連性がわかると思います。 つまりスライドを作る時に何が大事かというと 何を当たり前のことを…と感じると思いますが、意外とこれができてないスライドをよく見かけます。 距離間を間違えると本当は関連のないものが関連があるように見えたり、逆に関連があるもの同士が別々ものに見えたりしてしまいます。適切な距離感を守るよう気をつけましょう。 今回のまとめ 今回は「情報をきれいに見せる方法」に注目して2つのポイントを紹介しました。 徹底して揃える 距離は関連性を表す 特に大事なのは、兎にも角にも”徹底して揃える”ことです。 スライドに限らず、私が普段デザインをしていく中でも徹底して揃えるようにいつも細心の注意を注意を払っています。少し大変な作業ではありますが、このポイントを守るだけで格段にきれいに、見やすいスライドを作ることができます。頑張りましょう!! さて、次で「見やすいパワーポイントの作り方」の紹介は最後です。次回は「統一感をだす方法」を紹介します!
-
2022.5.26
見やすいパワーポイントの作り方①
こんにちは!アシスタントデザイナーのカンベです!これから当社のInstagramで投稿している内容を詳しく紹介していきますので、よろしくお願いします。 まずは、今回から数回に分けて「見やすいパワーポイントのつくりかた」についてご紹介します。 見やすいパワーポイントの作り方②見やすいパワーポイントの作り方③ 目 次 読む人を意識する! 情報を絞って整理する 文字を読みやすくする 今回のまとめ 読む人を意識する! 大前提としてパワーポイントで一番重要なことは何でしょう? 「伝えたいことを読む人に理解してもらう」ことですよね! そのためには、読み手に余計な負担をかけない「見やすいパワーポイント」作りが重要です。 では、どうすれば見やすいパワーポイントは作れるのでしょうか?実はちょっとしたポイントを抑えるだけで、劇的に見やすくなります!今回は以下の2つのポイントをご紹介します。 情報を絞って整理する 文字を読みやすくする 情報を絞って整理する まず下の2枚のスライドを見比べてみましょう。 ほとんど内容は一緒なのですが、2枚目の方が理解しやすいと思いませんか?この2つのスライドの大きな違いは「情報の量」です。 情報量が多いと読解に時間がかかり、本当に伝えたいことがわかりにくくなってしまいます。以下のポイントを守って情報を整理しましょう! 1スライドに1メッセージ そのままの意味で「1枚のスライドには、1つだけメッセージを記載する」というルールです。 1枚のスライドにいくつもメッセージを詰め込んでしまうと 「結局なにが大事なの?」 と、読み手に情報が伝わらなくなってしまいます。スライドを分けて1つずつ伝えましょう! 文章や装飾を減らす 文章は短く・シンプルにまとめましょう! 不要なイラストや装飾もできるだけ避けましょう! そもそも、長い文章って読む気になりませんよね。そして読みきったところで、「どれがポイントなの?」ってなりますよね。私はなります。また、イラストや装飾が多いと、そっちに目がいってしまい大事な情報に集中できなくなってしまいます。 文字を読みやすくする また下の2枚のスライドを見比べてみましょう。 2枚目の方が見やすいですよね。 1枚目は文字が読めない上に、見出しと説明文の区別も付きづらいです。対する2枚目は全体的にスッキリして見えます。 以下の3つのポイントを守れば2枚めのようにスッキリと文字が読みやすくなります! 行間を開ける 上の2つの文章は「行間だけ」を変えたものです。右のもののほうが少し読みやすく感じませんか? 行間が狭いと全体的に詰まって見えます。下記の方法で行間を変えましょう。 全体のレイアウトや文章の長さなどによっても「適切な行間」は変化するので、周りのデザインとのバランスを考えて調整する必要があります。参考として「1.2」〜「1.5」の行間(倍数)に設定してみるといいかもしれません。 余白を意識する さきほど見比べたスライドをもう一度見てみましょう。 スライドの縁のピンクの部分には何も書かず、「余白」がありますね。この余白が重要なのです! 下の図も見てみましょう。 左のNGの方は詰まって見え、右のOKのもののほうがスッキリと見えますよね。 このように「余白」があるとゆったりとオシャレに見せることができます。「スライド全体」「文章と文章の間」「文章と図の間」には、最低でも1文字ぶんは余白を取るように意識しましょう。 強弱をつける 見出しは大きく強調して、本文は小さくする。みなさんも普段当たり前のようにやっていますよね。 「強弱をつける」とは 「サイズ」「色」「太さ」 にメリハリをつけることです。 また先程のスライドを見てみましょう。 1つめのスライドの場合は「太さ」だけ強弱をつけて、見出しと本文を区別しています。でもいまいち目立ちませんね。 そこで、2枚目では見出しの「色」を変え、「サイズ」も少し大きくしました。先程より格段に見やすくなりましたね! 強弱をつけると情報の優先順位が明確になり、何が「重要なポイント」なのか理解しやすくなります。 ただし、使いすぎには注意してください。 左の場合「強弱による強調」を使いすぎて、強調効果が薄れてどこが重要なのかが逆に曖昧になってしまっています。右のように「本当に重要なポイント」のみ強調するように注意しましょう。 今回のまとめ ついつい情報を詰め込みがちなパワポ資料。ですが、はじめにも書きましたが一番重要なのは「伝えたいことを読む人に理解してもらう」ことです。 そのためには、1枚1枚のスライドの 情報を絞って整理する 文字を読みやすくする ことが最も大切です。スライドを作成したら、一歩引いてみて「見やすいパワポ」づくりを心がけましょう! 次回は「情報をきれいに見せる方法」を紹介します!
-
2022.3. 1
Googleビジネスプロフィールの登録手順を紹介!
Googleビジネスプロフィール(旧:Googleマイビジネス)とは、Google検索やGoogleマップなどのサービスで企業や店舗の情報を登録・管理するツールです。今回は多くの企業や店舗で活用されている、本ツールの登録方法についてご説明します! 登録する前にやるべきこと Googleアカウントを作成する Googleビジネスプロフィールの登録を行う前に、Googleアカウントを作成する必要があります。既に作成してある場合は、必要ありません。 Googleマップに自社が登録されているか確認 Googleビジネスプロフィールの登録方法は「新規登録」のほかに、「既に登録されている情報からオーナー権限を取得する」という方法があります。 Googleビジネスプロフィールの情報は、第三者がGoogleマップで地点登録することでも登録されます。もしも、Googleマップで自社を検索して表示される場合はオーナー権限を取得する必要があります。 既に登録されている場合のオーナー権限取得方法 まず自社を検索後、左側に表示されるプロフィール部分を下にスクロールして、「ビジネス オーナーですか?」をクリックします。 利用規約、プライバシーポリシーを確認して「管理を開始」ボタンをクリックします。 その後、「電話」もしくは「ハガキ」の確認方法を選択し、オーナー権限を取得します。既に登録されている場合のオーナー権限取得は以上で完了です。 操作に関してご不明な点がございましたら、気軽にお問い合わせください。 問い合わせる 新規登録方法 次に新規登録の方法についてです。まず、Googleビジネスプロフィールページに遷移し、今すぐ開始をクリックします。 Googleビジネスプロフィールはこちら 企業・店舗名、ビジネスカテゴリ入力 企業もしくは店舗名を入力し「Googleにビジネス情報を追加」をクリックします。 次に、企業もしくは店舗名とカテゴリを入力し「次へ」をクリックします。 住所の追加 住所追加の有無を聞かれるので「はい」を選択し「次へ」をクリックします。 次の画面にて、国、郵便番号、都道府県、住所を入力し「次へ」をクリックします。 商品配達、出張型サービスの有無 商品配達や出張型サービスの提供有無を聞かれるので「はい」か「いいえ」のどちらかを選択し「次へ」をクリックします。 電話番号、ウェブサイトの追加 電話番号と、ウェブサイトがあればウェブサイトのURLを入力して「次へ」をクリックします。 本格的なウェブサイトが欲しい方は、下のボタンからホームページ制作についてご覧ください。 ホームページ制作について詳しくみる オーナー認証 次にオーナー認証を行います。電話で認証コードを取得して認証する場合は「通話」ボタンをクリックします。郵送で認証する場合は「その他のオプション」をクリックして、連絡先の名前を入力し「郵送」ボタンをクリックします。 入力したビジネスに対し、Googleでの最新情報・おすすめを受信するかどうか聞かれるので「はい」もしくは「いいえ」を選択し「次へ」をクリックします。 認証が完了しましたら、以下の画面が表示されますので「次へ」をクリックします。ここまでで概ねの設定は完了です。 操作に関してご不明な点等ございましたら、気軽にお問い合わせください。 問い合わせる 営業日・営業時間の設定 営業日のつまみをクリックして、表示される入力欄に営業時間をそれぞれ入力します。すべて入力が終わりましたら「次へ」をクリックします。 ユーザーからのメッセージの有無 ユーザーがメッセージを送信できるようにするかを聞かれるので、有効にする場合は「次へ」を、無効にする場合はつまみをクリックして「次へ」をクリックします。 ビジネスの説明追加 ビジネスの説明を追加し「次へ」をクリックします。商品やサービス、企業説明などを簡単に読めるよう、できる限り短く入力することをおすすめします。 写真の追加 写真を追加から、建物の外観や内装の写真などをアップロードします。すべての写真をアップロードし終わりましたら「次へ」をクリックします。 Google広告掲載の有無 Google広告を掲載するかどうかを聞かれます。掲載する場合は「今すぐ開始」を、しない場合は「スキップ」をクリックします。 「あと少しで準備が完了します」の画面で「続行」をクリックすると管理画面へ遷移します。 以上で新規登録作業は完了です! 集客力を強化するならGoogleビジネスプロフィール! 店舗を構えているビジネスで「来客数が4~6倍になった」「赤字から黒字に転換した」「問い合わせの数が6倍にもなった」などの事例が数多くあります。また、ウェブサイトと連携させることで検索結果が上位に並びやすくなり、連携させてない企業より結果が良い事例もあります。 ホームページ制作について詳しくみる
-
2021.1.19
第3回 LINEクリエイターズマーケットに登録してオリジナルLINEスタンプを審査してもらおう!
お待たせしました!!かなり久しぶりですが、LINE(ライン)スタンプ記事の続きです。約3年ぶりですね!今回は「LINEクリエイターズマーケットに登録してオリジナルLINEスタンプを審査してもらおう!」です。 オリジナル画像を拡張子「png」で書き出しておこう! 前回までにオリジナルキャラクターを作成していると思います。それを「png」で書き出しておきましょう!用意する画像は3種類 メイン画像:1個 スタンプ画像:8個〜最大40個 トークルームタブ画像:1個 用意する画像サイズがわからない人は「第1回 LINEスタンプを作ることに!!どうやって作るの??」を読んでね! Lineクリエイターズマーケットに登録しよう! LINEクリエイターズのLINEスタンプに登録するにはまずは「Lineクリエイターズマーケット」に登録することが必要です。 登録が終わったらマイページに入れます。 左上の「新規登録」ボタンを押すと右のような画面が現れます。右画面の「スタンプ」ボタンを押しくださいね! いよいよスタンプ登録ですよ! 「スタンプ」ボタンを押すとこんな画面が現れます。 細かい設定が必要なので時間の余裕をもって登録しよう! スタンプ詳細 販売情報 ライセンス証明 上の3つを細かく設定していきます。 スタンプ詳細 スタンプのタイプ:スタンプ(作ったものにあわせて選んでください) タイトル:ここはスタンプページの見出し部分にあたります。お好きなタイトルをいれてください。 説明文:スタンプの説明 言語を追加:色々な言語が選べます。デフォルトで英語があります。「言語を追加」でJapaneseを選択(めんどくさい人は日本語だけでもOK) 販売情報 クリエイター名:ここはクレジットですね。誰が作ったのか?という部分で販売サイトに表示されます。 テイストカテゴリ:ここはとても重要!どんなジャンルで表示させるかカテゴリを選ぶことになります。 キャラクターカテゴリ:男・女・カップル・その他など色々あります。好きなのを選んでね! プライベート設定:ショップ公開 販売エリア:販売可能な全てのエリア(売れるならどこでも!!) 特集企画:これはその時に応じて!! Collaboration:Collaborationスタンプではありませんをチェック あーーーめんどくさいですね。結構時間がかかるので時間の余裕をもって作業をしましょう!途中で中断するとわからなくなっちゃいます。笑 ライセンス証明 ホームページを持っている方なら「作品が確認できるURL」にアドレスを記入しましょう! あー!!やっと詳細記入ができました。「保存」ボタンを押すのをお忘れなく!! 少しは役に立ったかな??役に立ったと思ったら・・・ めろんチュ♥基本セット 買ってください!! 購入しちゃいたい人はコチラから!! 次回はやっとこさ「オリジナルスタンプ登録」です。やる気に溢れているので(今のところ・・・)次回の記事は近いうちに更新する予定です。お楽しみに!! 目次 第0回 LINEでオリジナルスタンプを作成・販売してみよう! 第1回 LINEスタンプを作ることに!!どうやって作るの?? 第2回 LINEクリエイターズマーケットのアカウント作成<3つの注意点> 第3回 Lineクリエイターズマーケットに登録してオリジナルLINEスタンプを審査してもらおう!
-
2018.8.23
第2回 LINEクリエイターズマーケットのアカウント作成<3つの注意点>
法人としての登録は意外と面倒でした! 前回の記事ではLINEスタンプの作り方についてご説明しました。デザインができたらあとは画像を登録するだけ♪...なのですが、スタンプを法人(または団体・チーム)として登録したい方は、意外に面倒です!今回は、法人の「LINEクリエイターズマーケット登録方法と注意点」を中心に解説します。 個人で登録するには すでに個人のLINEアカウントを持っている方は、「LINE クリエイターズマーケット」公式ホームページhttps://creator.line.me/ja/にアクセスし「登録はこちら」をクリックして、あとは自分のアカウント情報+必要情報を入力するだけです。楽々登録できてしまうので説明は割愛します。 法人として登録するには まずは個人と同じく「LINE クリエイターズマーケット」公式ホームページhttps://creator.line.me/ja/にアクセス、「登録はこちら」をクリックします。すると、LINEのアカウントを入力せよ!という画面になります。 注意1:後先考えないと面倒なことに... この画面で「えっと...どのLINEアカウントを使ったらよいの??」と迷ったあなたは慎重派! もし担当者個人のLINEアカウントで登録してしまうと、他の人が他のスタンプを登録することになったら...もし担当者が辞めてしまったら... 個人のLINEアカウントを会社の人に教えるか、新アカウントに付け替えに必要な書類や証明書を何枚も準備しなくてはなりません。 LINEアカウント作成から始めなきゃ...まず、クリエイターズマーケットの登録より先に、新規でLINEアカウントを作る必要があります。そのためには、会社の電話番号(携帯または固定)が必要です。 会社の携帯電話番号でLINEアカウントを作る 注意2:危うく取引先の人に「お友達」申請しちゃうことに!? 会社の携帯電話番号があれば、LINE公式ページhttps://line.me/ja/からアプリをインストールし、新規登録でサクサクとLINEアカウント作成はできてしまいます。しか~し、携帯を使ってアカウントを作成するときは要注意!! 名前入力の段階で画面下の「友だちへの追加を許可」のチェックを外し忘れると、その携帯に登録されている上司や取引先などに「〇〇があなたを電話番号で友だち追加しました」という通知が入ってしまいます。 相手から「今後ともよろしく~」なんて返信されたら、間違いでしたから友達から削除してくださいと言いにくいですよね!!気をつけましょう。 会社の固定電話番号でLINEアカウントを作る 注意3:諦めたらそこでクリエイターズへの道は終了ですよ 会社の固定電話番号でも登録が可能です。まずアプリをPCにダウンロードします。アプリを開き新規登録をクリックすると電話番号の入力画面に移ります。 下の方に「上記の電話番号にSMSで認証番号を送ります」と書いてありますが、固定電話にはショートメールが届かないことはわかっていても、固定電話の番号を入力しちゃいます! 「次へ」から「電話による認証」というボタンをクリックするとLINEから固定電話に自動音声の電話がかかってきます。その後は必要な情報を入力していくだけでアカウント作成が完了します。 やっとクリエイターズマーケットに登録! 会社のLINEアカウント作成後、やっとクリエイターズマーケットへの登録です。基本は必要な情報を入力するだけでOK。途中でメール認証がありますが、登録するメールアドレスは後で変えられますので、担当者のアドレスを入力しても問題ありません。 登録ができた方は次回「オリジナルLINEスタンプの描き方とキャラクター設定のコツ」をお楽しみに! 目次 第0回 LINEでオリジナルスタンプを作成・販売してみよう! 第1回 LINEスタンプを作ることに!!どうやって作るの?? 第2回 LINEクリエイターズマーケットのアカウント作成<3つの注意点> 第3回 オリジナルLINEスタンプの描き方とキャラクター設定のコツ LINEスタンプの制作承ります自社や地域などのオリジナルLINEスタンプ導入をご検討の際は、どうぞお気軽にお問い合わせください。
-
2018.6.18
第1回 LINEスタンプを作ることに!!どうやって作るの??
会社でLINEスタンプを作ってみよう!というよくわからない司令が突然下る 今さら感満載のLINEクリエイターズのLINEスタンプ。一体ぜんたい現在どれほどの人が使っているのかも謎ですが、社長から突然「ワン・エックスのLINEスタンプ作って!」という指示があり、そもそもオリジナルキャラクターなんていない弊社...無の状態から作る羽目に。しかも作者はLINEほとんど使わないし。 でも「売れたらすごい儲かる!」ってことだけは前から聞いていて、「もしかしたら売上ががっぽりいただけるのでは...」と内心密かにほくそ笑んでいたのですが、「会社で出すから会社のお金?」ということに数秒で気がついて撃沈(ω)する(笑)。 衝撃の数...LINEスタンプって何個から?? 気を持ち直し、LINEスタンプって何個から作ればいいの??ということで調べてみたら、衝撃の数が...。 8個単位で登録できて、16・24・32個ときて、...MAX40個!!!! その他、メイン画像が1個、トークルームタブ画像(スタンプを使用するときに下に表示される画像)1個が必要。40個+2枚か...(作者震える)。 とりあえず「会社だし40個MAX作らないとダメだよねぇ〜」と勤勉に思い、40個を作ることにしました。この先に大いなる苦悩が待ち構えていることも知らず...。 ※スタンプは8個から登録できます。 弊社は40個!と決めましたが、もちろん8個ずつ何回かにわけて配信するなど、気軽に作成できます。 どんなキャラクターがいいの? LINEスタンプを作成するにはまず肝心要の絵を描かなくてはいけません。その前に、「今売れているLINEスタンプってどんな感じなの??」と思い、市場調査とばかりに人気のクリエイターズスタンプを見てみると、「クマ」や「うさぎ」のかわいい系がやゆるキャラ系・漫画のキャラクターなど種類がたくさんあって、正直どんなキャラがいいのかなんてわからず...とりあえず、思いついたまま手書きで下絵を描いてみることにしました。 まずは下絵を描いてから絵をおこす! クマやうさぎのような人気のモチーフは描きやすいこともあってか数が多く、インパクトも少ない。そこで、「なにか会社に関連するもの」という発想でキャラクターを考えてみました。システム会社なのでBUG(虫)が良いかな。と単純に!描いているうちに色をつけたら「これってメロン?」と言われ、せっかくだから、帯広でも生産しているし、私の好きなメロンにしちゃえ!という風にキャラクターが決まりました。 ただ漠然とノープランで描くより、なにかテーマを決めてから描きましょう! 一発本番で描くのではなく、何パターンか描いて他の人の意見を聞いてみましょう! 下絵は紙に描いてスキャナやスマホのカメラで取り込んだり、イラスト用ソフトで描きましょう! メロンちゅ♥はIllustratorで作成しましたが、手元にイラストを作成できるようなソフトがない、写真を使いたいなどの場合は、スマホで簡単にスタンプが作成できるLINE Creators StudioというアプリがLINEから配信されています。 制作ポイント1:キャラクターは頭でっかちだとカワイイ! 昔からデフォルメのキャラクターは3頭身が可愛らしいと言われています。頭でっかちで、目は離れている。そして顔の上下どちらかにパーツが揃っているということ。可愛いキャラクターを作る際は、その点に注意して描いてみると良いでしょう。 メロンちゅ♥の最初の下絵(まだ等身が整っていません。) 下絵を修正(顔を大きくして目の幅口の位置などを調整しました。) 制作ポイント2:使いやすいスタンプってどんなスタンプ?表現を決める。 スタンプを販売するからには、沢山の人に使ってもらいたい。では、使いやすいスタンプってどんなスタンプなのでしょうか?LINEを普段から使っている同僚に、よく使うスタンプを教えてもらいました。個人の方だと、友達や家族などいろんな人に聞いてみるのもいいですね!でも...使うスタンプは友達の好みがそこでわかってしまうので、ちょっと恥ずかしい面も知られてしまうかもしれません。 作者は40個作ることにしたので、ある程度表現を絞って作ることにしました。 感情表現(笑う・驚く・嬉しい・泣く・眠る...など) 挨拶・返答(おはよう・ごめんなさい・はーい!...など) シチュエーション(クリスマスや正月など季節ごとのものや、汎用性の高いもの) 8個の場合は、「感情表現」「シチュエーション」などに絞ってしまうのも良いかもしれません。もしくは自分が一番使いやすい・使いたい表現を絵にしてみましょう!どんな表情を描いていいのかわからない場合は、他の方のイラストを参考にして描いてみるのも良いかと思います。※当たり前ですが、他の方のイラストをそのまま盗用したり、トレースしたりしてはいけません。「LINE Creators Collaboration」等で版権元が許可している場合を除き、あくまでオリジナルで作成しましょう。 製作ポイント3:LINEスタンプの画像のサイズは?画像フォーマットは? LINEスタンプで登録する画像サイズは、それぞれ以下の通りです(平成30年6月18日現在)。 種類 必要数 サイズ(pixel) メイン画像 1個 幅240px 高さ240px スタンプ画像(選択式) 8個/16個/24個/32個/40個 幅370px 高さ320px (最大) トークルームタブ画像 1個 幅96px 高さ74px 画像フォーマットはPNG(背景透過)。カラーはRGBで、ひとつ1MB以内に収める必要があります。 制作ポイント4:1つのスタンプに対してタグを3つ付けられる LINEクリエイターズマーケットにスタンプ画像を登録するとき、1つのスタンプ画像に対して3つまで「タグ」を付けられます。このスタンプ画像にどんなタグを付けたいのか、あらかじめ3つ想定してメモしておくと後から手間が省けます。※タグは用意されたものがあるので、その中から選ぶことになります。以下は平成30年6月18日現在の参考例です。 会話 まさか / しっかり / 真面目 / 面倒 / それな / 辛い / うはうは / だるい / 何故 / 頑張る / ガンバレ / ふむふむ / 何でもない / 申し訳ない / おいしい / 塞ぐ / しまった / お祝い / 問題ない / はぁ / ほほう / 内緒 / どんまい / えっへん / こらー / いやいや / はぁ? / 本気 / ありえない / そんな / かわいい / わかるわかる / わかった / まったり / うーん / どうしよう / 元気? / 本当 / 大丈夫 / ファイト / なるほど / 嘘 / まじか / 心配 / 無理 / 引く / 恐ろしい / 面白い / うける / 恥ずかしい / 愛してる / おつかれさま / 何してる? / 暇 / よろしく / 眠い / おやすみ / 待ってた / 待ってる / おまたせ / ようこそ / いってきます / ただいま / おかえり / いってらっしゃい / おはよう / こんばんは / さようなら / こんにちは / おめでとう / いいね / OK / はーい / 忙しい / YES / NO / 素晴らしい / またね / ごめんなさい / ちーん / がっかり / お願いします / 助かる / 感謝 / どういたしまして / ありがとう / きたー / 許さない / げっ / えー / あらま / なんと / バカな / 構って / じゃあね / やった / ごちそうさま / いただきます / いいなー / やるね / お見事 / さすが / 承知(2 / 承認 / 了解 / NG / だめ / 半端ない / すごい / バイバイ / すみません / 任せた 表現 謝る / ツッコミ / じーっ / チラッ / 土下座 / 目が覚める / 起きる / マッハ / イチャイチャ / テンパる / 休憩 / だらだら / あくび / そわそわ / しくしく / ぺこり / 応援 / 遊ぶ / 隠れる / ふらふら / 逃走 / 今行く / ダッシュ / 贈る / おろおろ / ワクテカ / 寝る / やばい / 馬鹿 / 一番 / バテる / もじもじ / 萌える / キュン / ノリノリ / 爆発 / 満腹 / 満足 / 幸運 / 幸せ / あぶない / ピース / しょんぼり / もうすぐ / オーマイガー / ? / ルンルン / 動揺 / カップル / プレッシャー / ラブリー / うきうき / ぽかーん / すやすや / キョトン / あわあわ / ぎくり / ぐすん / ピンチ / ラブラブ / のんびり / わーい / 腹ペコ / 空腹 / ごはん / カチーン / ピキピキ / ぷんぷん / チェッ / ちくしょー / しんみり / じゅるり / パクパク / もぐもぐ / ショック / ハート / どんより / 疲れた / 断る / 残念 / 限界 / ひやひや / 緊急 / 元気 / きらきら / 気合 / しんどい / ひそひそ / 衝撃 / ちゃらい / シュール / 復活 / ゆるい / キュート / こっそり / ドキドキ / 無念 / 唖然 / 呆然 / ゾクゾク / びっくり / ガクブル / ぺろ / プププ / えへへ / フフフ / ハハハ / てへ(2 / 照れる / わいわい / ラッキー / アホ / !? / !! / 怒る 行動 食べる / ぐったり / 頼む / 覗く / 反省 / 走る / 考える / くすくす / 急ぐ / 悩む / 落ち着く / バンザイ / あたふた / 爆笑 / うろうろ / 却下 / 拒否 / 慰める / 拍手 / 料理 / 誤爆 / 食事 / 爆睡 / 威張る / 慌てる / 惚れる / 浮かれる / はしゃぐ 感情 イエイ / キレる / いらいら / むかつく / へこむ / 感激 / 後悔 / とほほ / 和む / 不機嫌 / 期待 / 驚く / 嬉しい / 落ちこむ / がーん / あちゃー / パニック / わくわく / 弱った / 号泣 / 不満 / うらやましい / 興奮 / ひゃっほー / えーん / にやにや / どや / 腹が立つ / 甘える / 焦る / 冷静 / 涙 / 憂鬱 / しらける / やれやれ / 呆れる / 震える / 怖い / 寂しい / 悲しい / にっこり / 吹く / 笑う / 好き / 最高 / 一生懸命 / 必死 / 不安 / 困る / 泣く / ときめく / 楽しい / 悔しい その他 連絡 / 電話 / 遅刻 / キス / 神 / 体調不良 / 変顔 / 真顔 / 毒舌 / プレゼント / 方言 / 顔文字 / 既読無視 / 未読 / 既読 / 誕生日 / ギャグ さぁ!頑張って描きましょう!!ここが一番の大仕事です。 次回は・・クリエイターズマーケットの登録方法です。 目次 第0回 LINEでオリジナルスタンプを作成・販売してみよう! 第1回 LINEスタンプを作ることに!!どうやって作るの?? 第2回 LINEクリエイターズマーケットのアカウント作成<3つの注意点> 第3回 オリジナルLINEスタンプの描き方とキャラクター設定のコツ
-
2018.6.18
第0回 LINEでオリジナルスタンプを作成・販売してみよう!
LINEスタンプが自作できるって、ご存知ですか? 2011年にリリースされたソーシャル・ネットワーキング・サービス(以下SNS)「LINE」。スマートフォンの普及に伴い、気軽にチャットが送れたり、パケット通信のみで通話が可能なことなどから人気を博し、今やコミュニケーションツールとして当たり前に使われるようになりました。 人気の火付け役「スタンプ」 スタンプの登場により、LINEユーザーは文字だけでなく、かわいいイラストや人気キャラクター、俳優の写真などを使って、より豊かな感情表現が出来るようになりました。多数の企業やイラストレーターが「公式スタンプ」を販売するようになり、「絵文字」「デコ文字」を使ってきた若い世代を中心に人気が爆発しました。 さて、そんなLINEスタンプを個人でも制作して販売できること、ご存知でしょうか?LINEアカウントがあって、ちょっとした絵が描けて、審査に合格することができれば、LINEクリエイターズマーケットを通じて全世界に向けてオリジナルスタンプを販売することができます。 もちろんこれを読んでいる皆さんはすでにご購入済みのことと存じますが、弊社もオリジナルキャラクター「めろんチュ♥」のスタンプを販売しています。まだ買っていない?ぜひ買ってください。かわいいですよ。 ONE-XのオリジナルLINEスタンプ「めろんチュ♥」 本ブログでは、複数回に分けて「オリジナルLINEスタンプ」の作成・販売方法について、ワン・エックスオリジナル「めろんチュ♥」の制作過程を通して、売上すらも赤裸々にご紹介します。個人でスタンプの販売をしたい方や、企業のPRでスタンプを検討している方などに参考になるかと思いますので、ぜひ今後の更新もチェックしてくださいね。 また、質問したい事などありましたらお気軽にお問い合わせください。 目次 第0回 LINEでオリジナルスタンプを作成・販売してみよう! 第1回 LINEスタンプを作ることに!!どうやって作るの?? 第2回 LINEクリエイターズマーケットのアカウント作成<3つの注意点> 第3回 オリジナルLINEスタンプの描き方とキャラクター設定のコツ
-
2017.11.19
Outlook 2016 クイック実行版でアカウント設定が失敗する件
Outlook 2016でアカウント設定が失敗する お客様から新しいメールアカウントのリクエストをいただいたので、Linuxサーバにアカウントを追加し、Outlook2016 でメール送受信が正常に行えることを確認して客先へ出向いた。 サーバは自社で構築した Linuxサーバで、POP: Dovecot / SMTP: Postfix のいたって普通のサーバだ。SMTP Auth の設定はしてあるが、SSL経由の暗号化はしていない。 客先のクライアントPCで Outlook 2016 を立ち上げ新規アカウントの設定を始めたが、事前に確認していた手順と変わっている。事前確認した環境では「アカウントの追加」ダイアログが表示されるが、お客様環境では「Outlookへようこそ」というウィンドウが表示される。 勝手が違うままに設定を進めるが、送信サーバと受信サーバおよびアカウントとパスワード以外の設定がなく、これまで「詳細設定」でできた項目が一切触われない。何が触われなかろうと最終的にメール設定が完了してくれれば文句はない。しかし、一本道を進んだ結果は「問題が発生しました」のエラーだ。「問題が発生し、Outlook はアカウントを設定することができませんでした。もう一度やり直してください。問題が解決しない場合は、メール管理者にお問い合わせください。」などどいう何の役に立たないメッセージが余計に腹立たしい。 原因はクイック実行版のバグ 調べてみたところ、この簡略化されたインターフェイスはクイック実行版と呼ばれ、初回起動時の設定を簡略化するためのものらしいのだが、このクイック実行版で SMTP認証が必要ない POPサーバや IMAPサーバに接続した際にエラーが起こることは Microsoftでも確認できているらしい。 クイック実行版のOutlook 2016でPOPやIMAPのアカウントを設定すると「問題が発生しました」エラーで失敗する エラーの原因として、 従来のアカウント設定画面では以下の [送信サーバー (SMTP) は認証が必要] が既定でオフであり、SMTP 認証を要求されないアカウントを作成することができました。 しかし、新しいアカウント設定画面ではこの設定がなく、オンに指定されていてオフに変更できないために発生します。 などと書かれているが、SMTP Auth が必要な設定にしてあり、今回のケースは当たらない。おそらく単なるバグだろう。慣れない人には面倒なメールアカウント設定を簡略化するのはかまわないが、弊社のようなIT周辺で右往左往している会社にとってブラックボックス化は好ましくない。 対処方法はコントロールパネルまたはレジストリの編集 対処方法がなくはなく、コントロールパネルの [Mail (Microsoft Outlook 2016)] アイコンからアカウントの追加を行うことで旧来の設定画面が表示される。まったくの新規の場合はプロファイルの作成から始める必要があるので注意してほしい。 もしくはレジストリを編集する方法があるが(下記参照)、お客様先のレジストリを編集するのもためらわれたので素直にコントロールパネルから設定をして事なきを得た。 HKEY_CURRENT_USER\SOFTWARE\Microsoft\Office\16.0\Outlook\setup 値の名前: DisableOffice365SimplifiedAccountCreation 値の種類: REG_DWORD 値のデータ: 1 メールサーバ構築を考え直すきっかけかもしれない そんなこんなで30分ほど余分な時間を喰ってしまったが、「マイクロソフトは余計なことするな!」と文句をつけるのは簡単だ。ただ、これからもエンドユーザ周辺のブラックボックス化はどんどん進むだろうし、メールサーバがSSLやTLSに対応していればエラーも起こらなかったのかもしれない。 メールをより安全に使えるサーバが必要な時代なのだ。うちの構築方法も考え直す機会をもらったと思っている。