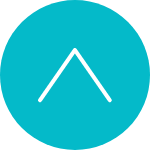Technical Notes
テクニカルノーツ
【今さら聞けない!Zoomの使い方】ミーティングの参加と開催する方法をわかりやすく解説

「Zoom(ズーム)」とは、PCやスマホで利用できるWeb会議システムです。コロナ禍やリモートワークの普及により、すっかり一般的となったオンラインでの会議や商談、就職説明会、イベントなどで利用されています。
今回は、Zoomを始めて使う方や、久しぶりで忘れてしまった方に向けて「Zoomでオンラインミーティングに参加する方法」「Zoomでオンラインミーティングを開催する方法」を紹介します。
Zoomでオンラインミーティングに参加する
必要なもの
- インターネット接続環境
- Zoomが使える端末(PC、スマホ、タブレット)
- カメラ、マイク、スピーカー(端末に付属していない場合)
※PCはWindowsとMac、スマホやタブレットはiOSとAndroidどちらでもOKです。
【準備】アプリをインストールする
1. Zoom公式サイトの「ダウンロードセンター」を開き、「ダウンロード」をクリックします。
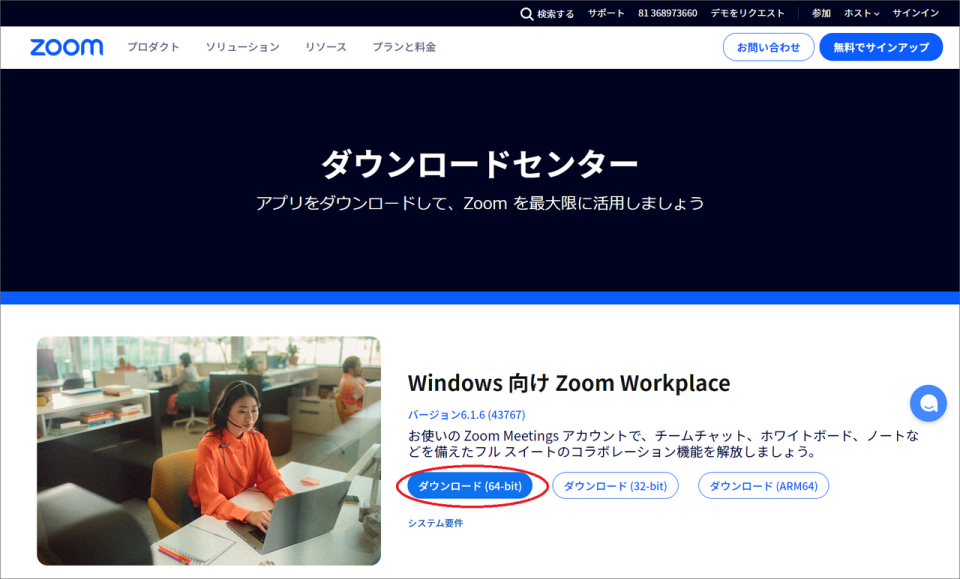
2. ダウンロードが完了したら、ファイルをダブルクリックしてインストールします。
ミーティングに参加する<招待メールから>
1. 主催者より送られてきた招待メールのURLをクリックします。
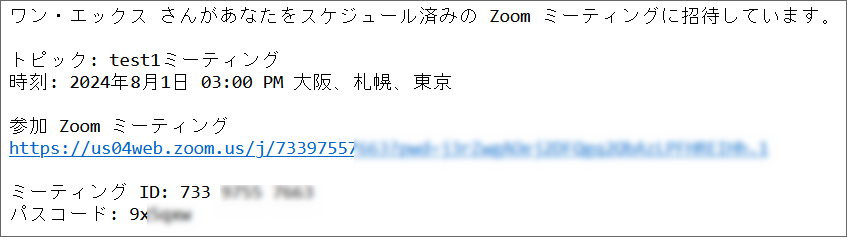
2. ポップアップが表示された場合は「許可」または「Zoom Meetingsを開く」をクリックします。
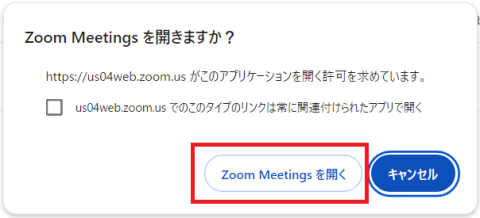
3. 「ミーティングに参加」をクリックします。
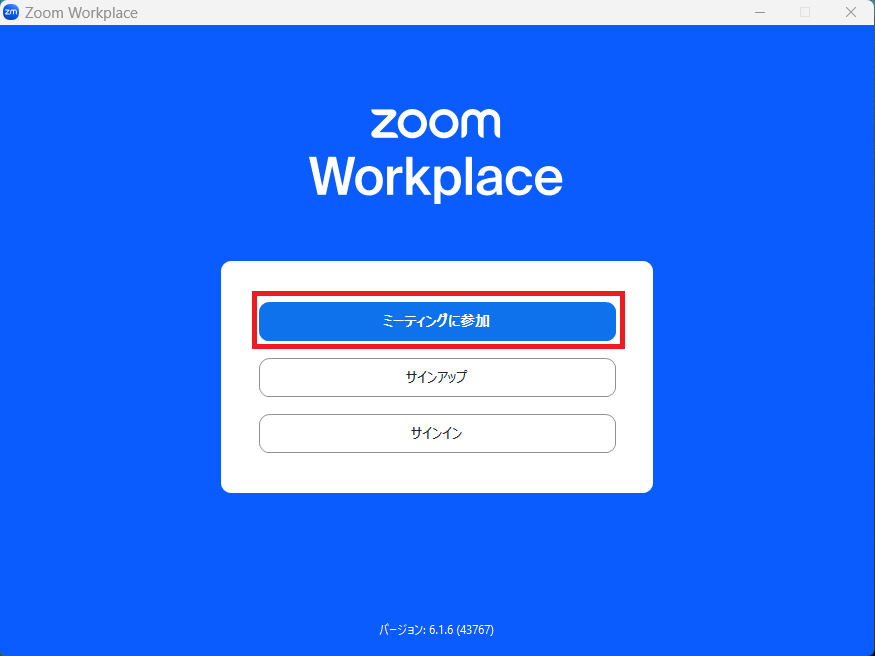 4. 「ミーティングID」(メールに記載)
4. 「ミーティングID」(メールに記載)
「名前」(ミーティングで表示させたい名前)を入力し
「参加」をクリックします。
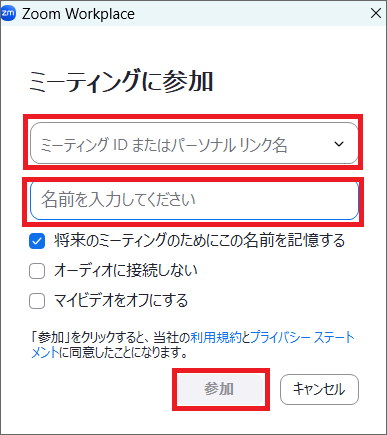
5. 「ミーティングパスコード」(メールに記載)を入力し
「ミーティングに参加」をクリックします。
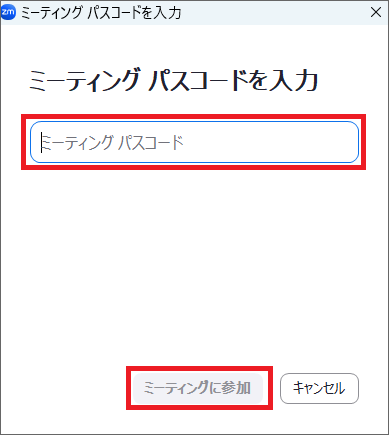
Zoomでホストとしてオンラインミーティングを開催する方法
自分がホストとなり、ミーティングを開催する方法です。
「必要なもの」「アプリをインストールする」までは同じです。ミーティングを開催するには、無料の登録が必要です。
【準備】登録(サインアップ)する
「サインアップ」をクリックします。
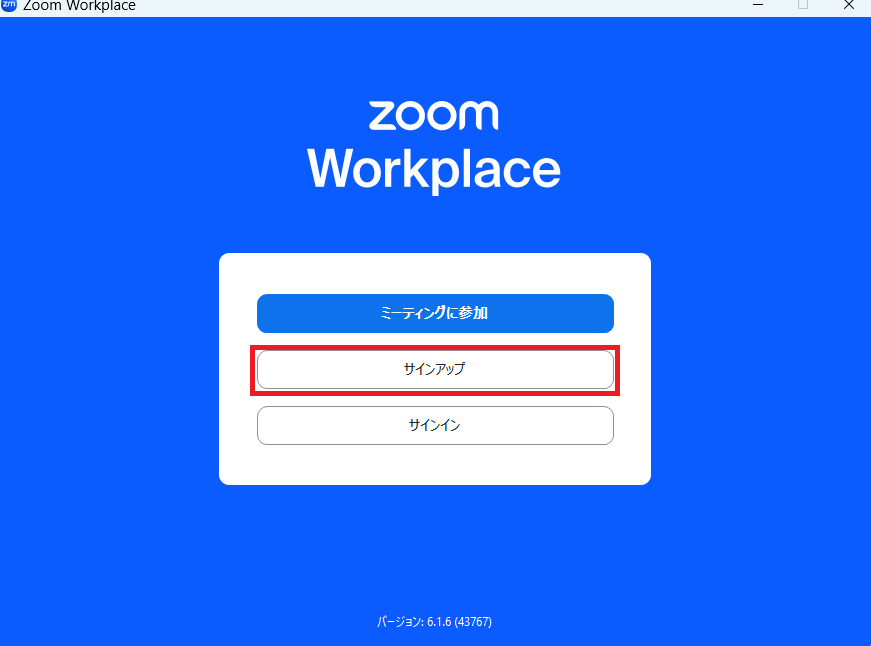
2. 「生まれ年」を入力し、「続ける」をクリックします。
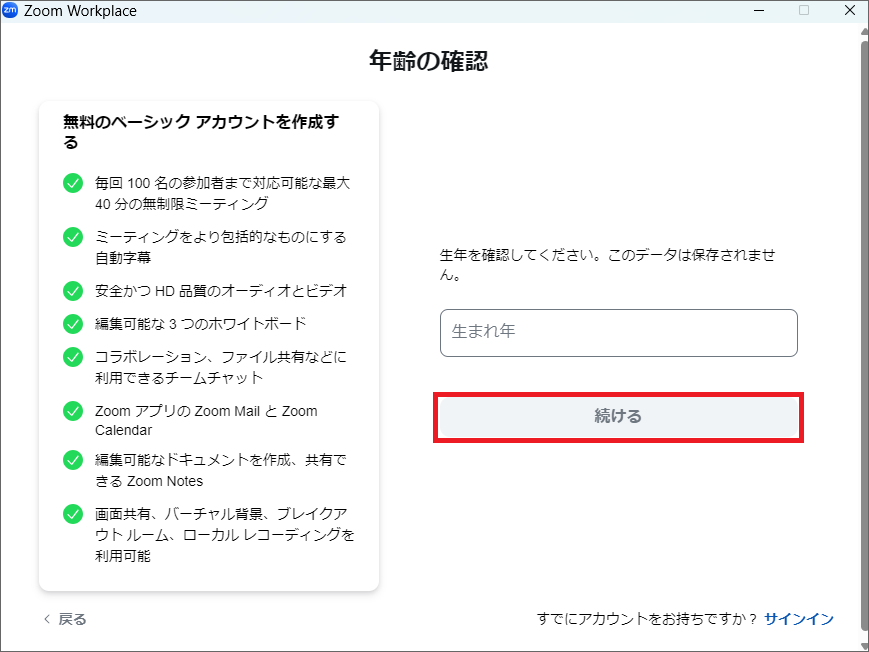
3. 「メールアドレス」を入力し「続ける」をクリックします。
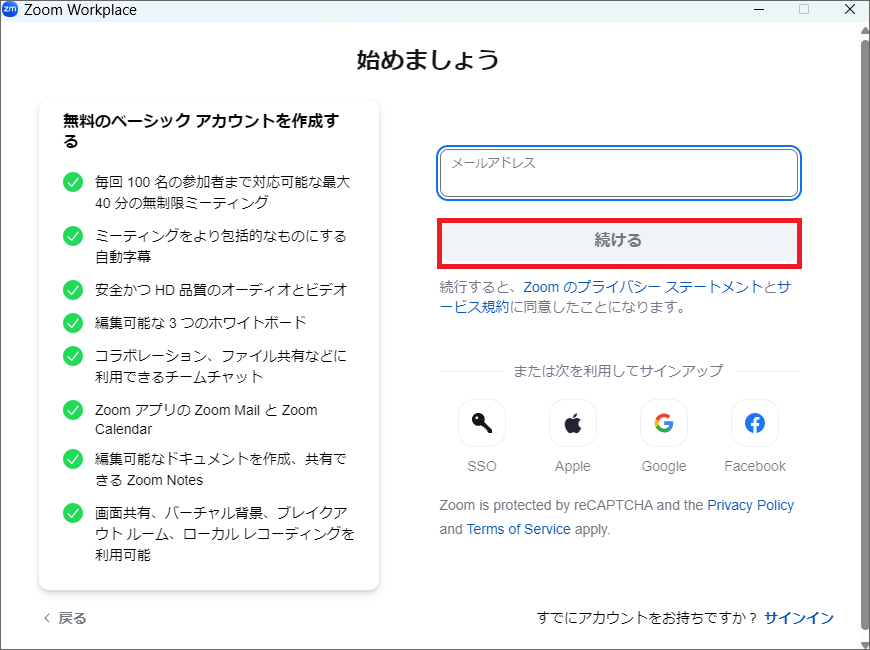
4. 受信したメールに記載された「認証コード」を入力し「認証」をクリックします。
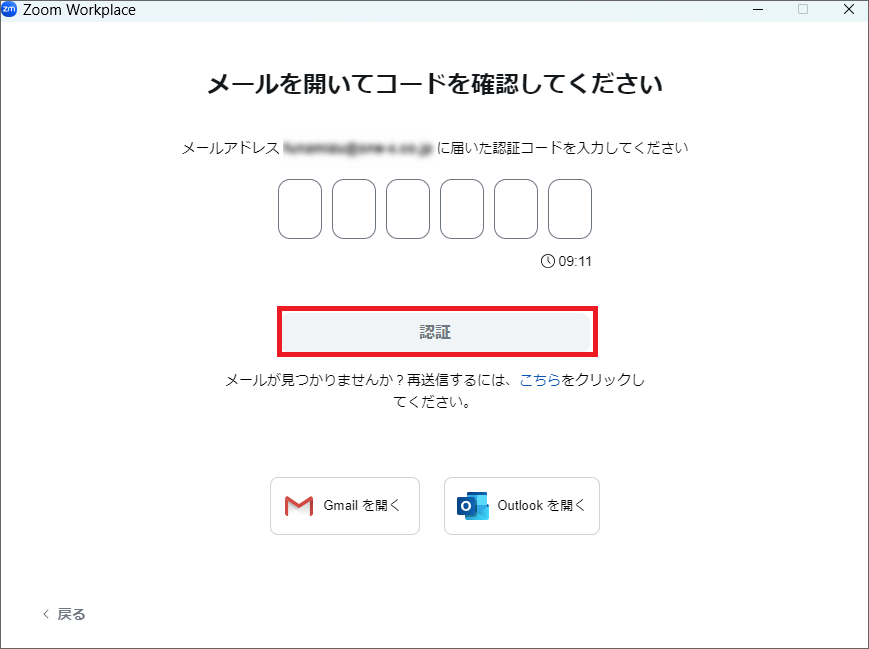
5. アカウント作成のため「名」「姓」「パスワード」を入力し、「続ける」をクリックします。
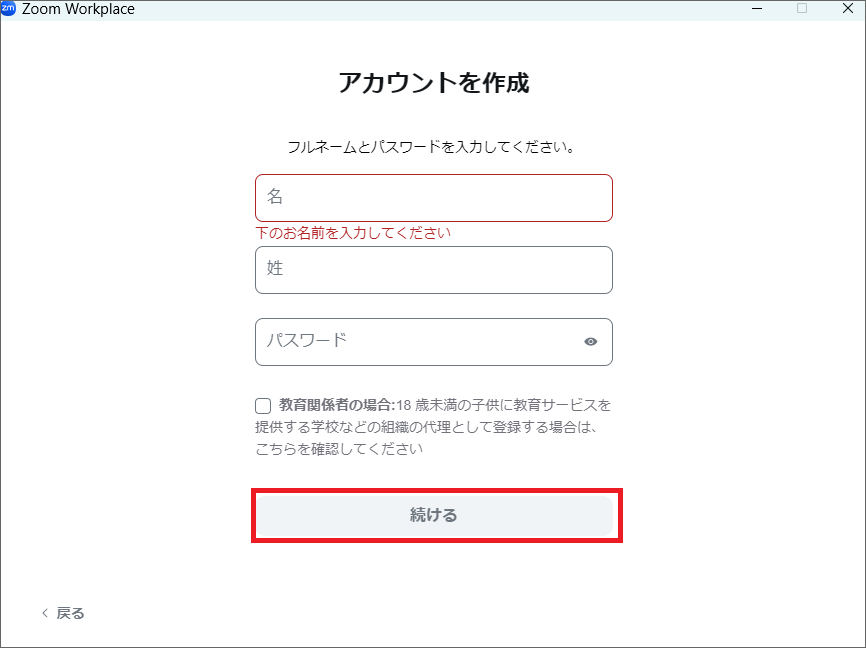
ミーティングをスケジュールする
1. 「スケジュール作成」をクリックします。
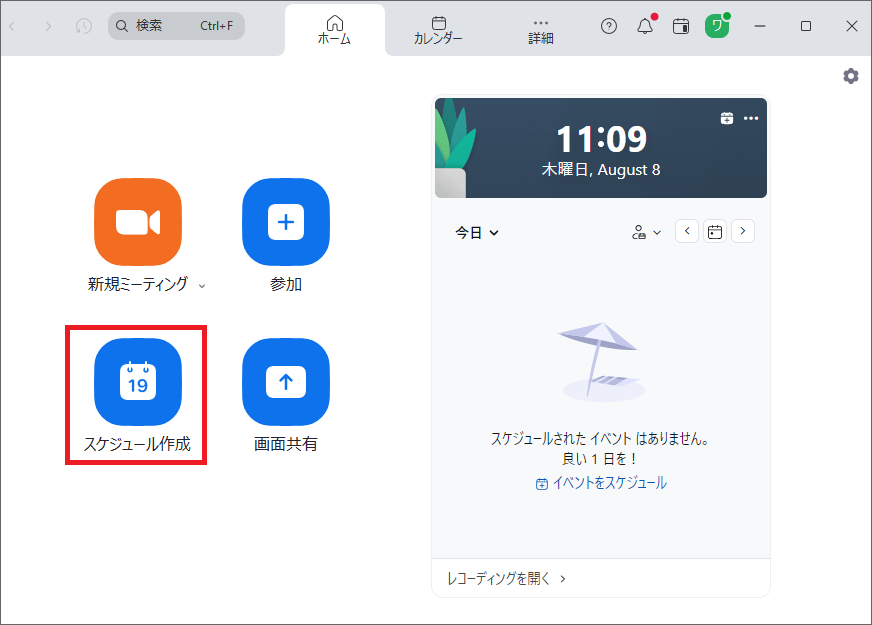
2. ミーティング「日時」を設定し「保存」をクリックします。
※無料のベーシックプランではミーティング時間が40分までに制限されています。もっと長く使いたい場合は、有料プランへのアップグレードが必要です。
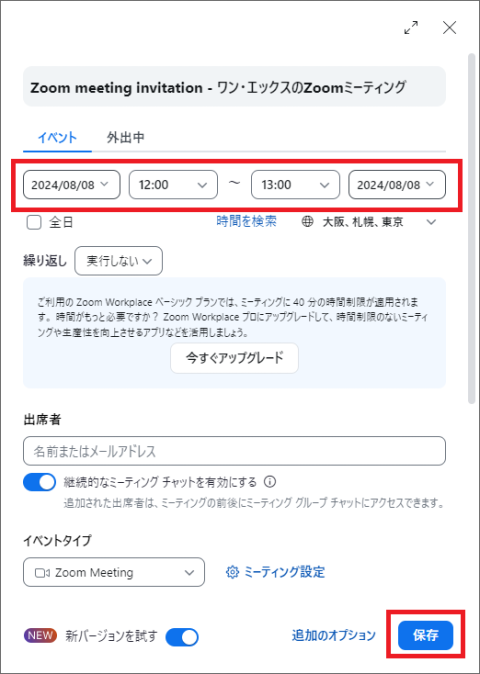
参加者を招待する
1. 「カレンダー」タブをクリックし、「ミーティング」をクリックします。
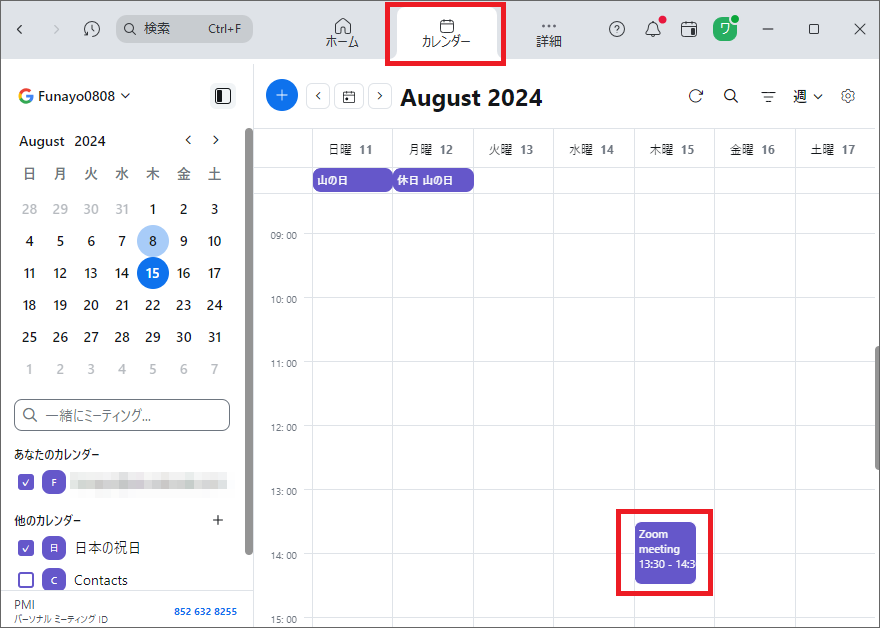
2. 「…」をクリックし、「参加招待をコピー」をクリックします。
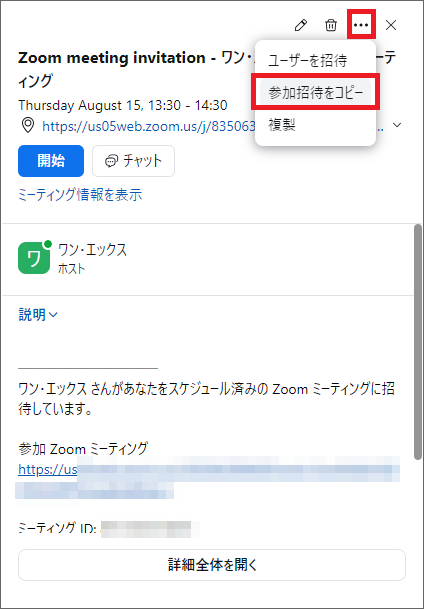
3. ミーティング情報がコピーされるので、メールなどで参加者に共有します。
※不特定多数が閲覧・検索可能なSNS、WebサイトにはURLを公開しないようにしましょう。
ミーティングを開始する
スケジュールしていても、ミーティングは自動で始まりません。まずホスト(開催者)が先に入室します。そうしないと他の参加者が入室できません。ホストは少なくともミーティング5分前には開始しましょう。
1. 「サインイン」をクリックし、「メール」と「パスワード」を入力します。
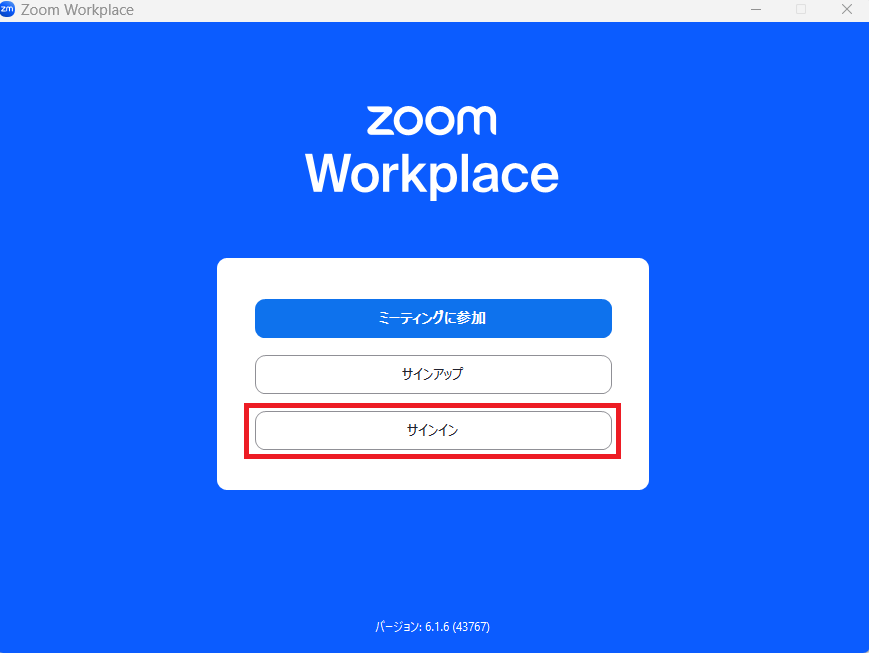
2. 「カレンダー」タブをクリックし、登録されている「ミーティング」をクリックします。
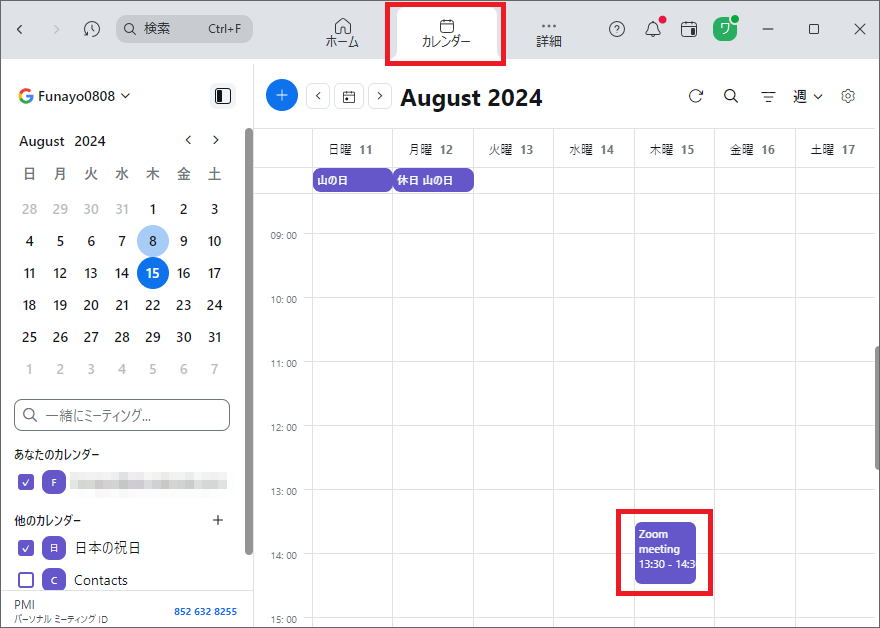
3. 「開始」をクリックします。
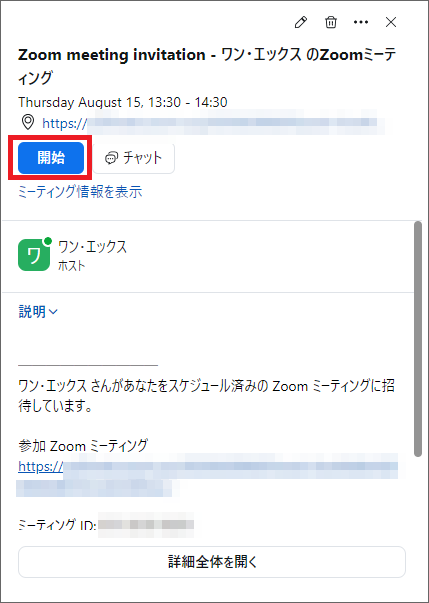
4. ポップアップが表示された場合は「コンピュータオーディオで参加」をクリックします。
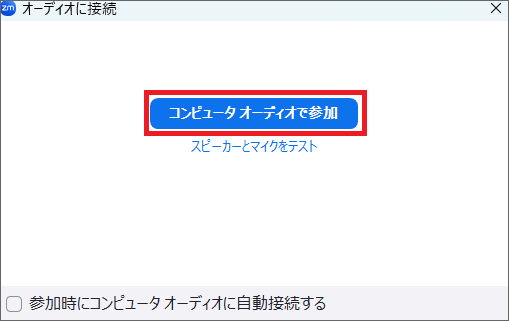
5. 必要に応じて、画面左下にあるマイクとカメラのON/OFFを切り替えます。
<ON>
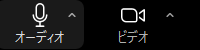
<OFF>
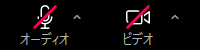
まとめ
いかがでしたか?Zoomの便利な機能はいろいろありますが、「オンラインミーティングに参加する」だけならアプリをダウンロードしておけば「招待メールのURLをクリック」だけでOKです!
自らがホストとなりオンラインミーティングを開催する場合も、手順に沿って進めれば大丈夫です。
離れた相手とも気軽につながり、移動時間ゼロで打ち合わせができるZoom。まずは利用するところから始めてみてはいかがでしょうか。
ワン・エックスではZoomを使った打ち合わせや取材も行っております。遠方の方もお気軽にお問い合わせください。