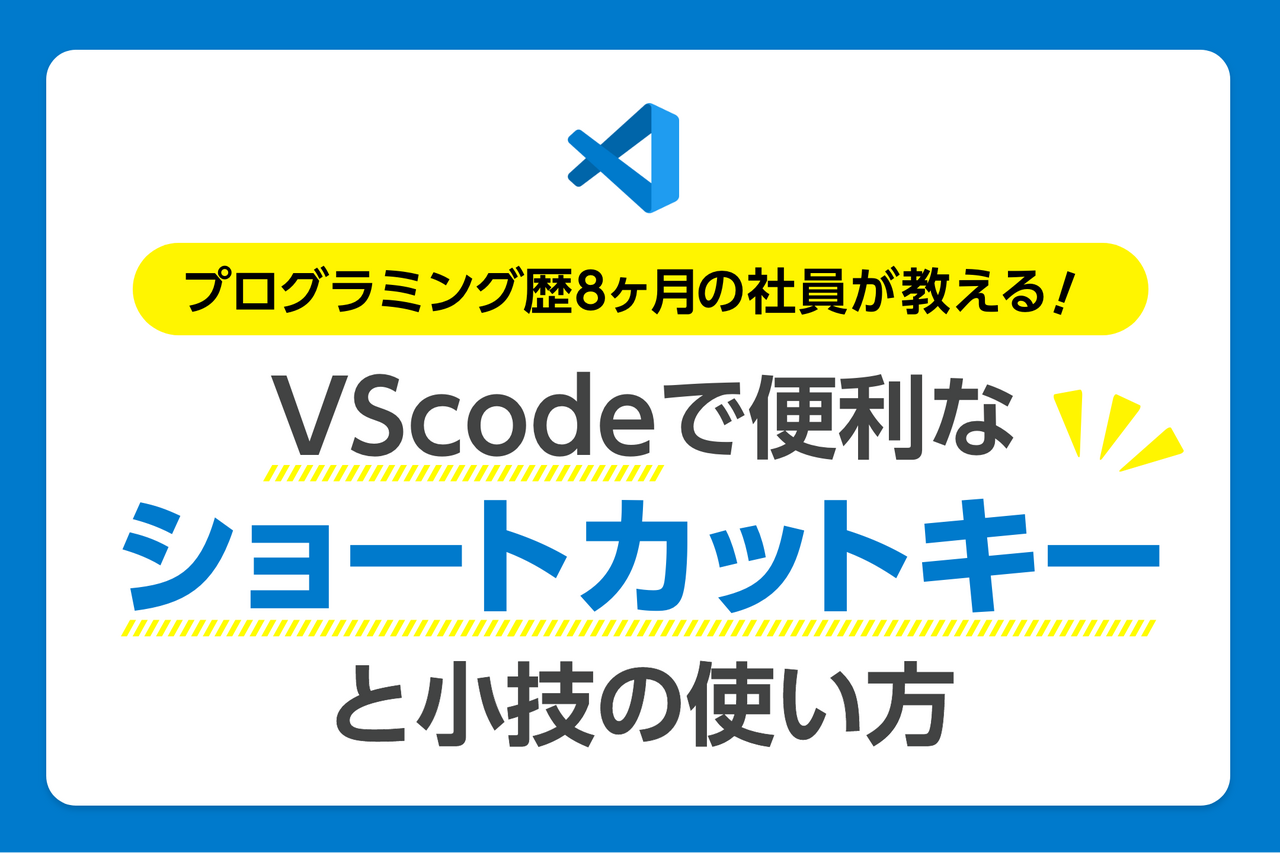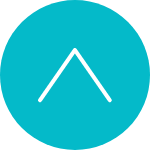Technical Notes
テクニカルノーツ
2024年
-
2024.8.23
【今さら聞けない!Zoomの使い方】ミーティングの参加と開催する方法をわかりやすく解説
「Zoom(ズーム)」とは、PCやスマホで利用できるWeb会議システムです。コロナ禍やリモートワークの普及により、すっかり一般的となったオンラインでの会議や商談、就職説明会、イベントなどで利用されています。 今回は、Zoomを始めて使う方や、久しぶりで忘れてしまった方に向けて「Zoomでオンラインミーティングに参加する方法」「Zoomでオンラインミーティングを開催する方法」を紹介します。 目 次 Zoomでオンラインミーティングに参加する 必要なもの 【準備】アプリをインストールする ミーティングに参加する<招待メールから> Zoomでホストとしてオンラインミーティングを開催する 【準備】登録(サインアップ)する ミーティングをスケジュールする 参加者を招待する ミーティングを開始する まとめ Zoomでオンラインミーティングに参加する 必要なもの インターネット接続環境 Zoomが使える端末(PC、スマホ、タブレット) カメラ、マイク、スピーカー(端末に付属していない場合) ※PCはWindowsとMac、スマホやタブレットはiOSとAndroidどちらでもOKです。 【準備】アプリをインストールする 1. Zoom公式サイトの「ダウンロードセンター」を開き、「ダウンロード」をクリックします。 2. ダウンロードが完了したら、ファイルをダブルクリックしてインストールします。 ミーティングに参加する<招待メールから> 1. 主催者より送られてきた招待メールのURLをクリックします。 2. ポップアップが表示された場合は「許可」または「Zoom Meetingsを開く」をクリックします。 3. 「ミーティングに参加」をクリックします。 4. 「ミーティングID」(メールに記載)「名前」(ミーティングで表示させたい名前)を入力し「参加」をクリックします。 5. 「ミーティングパスコード」(メールに記載)を入力し「ミーティングに参加」をクリックします。 Zoomでホストとしてオンラインミーティングを開催する方法 自分がホストとなり、ミーティングを開催する方法です。「必要なもの」「アプリをインストールする」までは同じです。ミーティングを開催するには、無料の登録が必要です。 【準備】登録(サインアップ)する 「サインアップ」をクリックします。 2. 「生まれ年」を入力し、「続ける」をクリックします。 3. 「メールアドレス」を入力し「続ける」をクリックします。 4. 受信したメールに記載された「認証コード」を入力し「認証」をクリックします。 5. アカウント作成のため「名」「姓」「パスワード」を入力し、「続ける」をクリックします。 ミーティングをスケジュールする 1. 「スケジュール作成」をクリックします。 2. ミーティング「日時」を設定し「保存」をクリックします。※無料のベーシックプランではミーティング時間が40分までに制限されています。もっと長く使いたい場合は、有料プランへのアップグレードが必要です。 参加者を招待する 1. 「カレンダー」タブをクリックし、「ミーティング」をクリックします。 2. 「…」をクリックし、「参加招待をコピー」をクリックします。 3. ミーティング情報がコピーされるので、メールなどで参加者に共有します。※不特定多数が閲覧・検索可能なSNS、WebサイトにはURLを公開しないようにしましょう。 ミーティングを開始する スケジュールしていても、ミーティングは自動で始まりません。まずホスト(開催者)が先に入室します。そうしないと他の参加者が入室できません。ホストは少なくともミーティング5分前には開始しましょう。 1. 「サインイン」をクリックし、「メール」と「パスワード」を入力します。 2. 「カレンダー」タブをクリックし、登録されている「ミーティング」をクリックします。 3. 「開始」をクリックします。 4. ポップアップが表示された場合は「コンピュータオーディオで参加」をクリックします。 5. 必要に応じて、画面左下にあるマイクとカメラのON/OFFを切り替えます。 <ON> <OFF> まとめ いかがでしたか?Zoomの便利な機能はいろいろありますが、「オンラインミーティングに参加する」だけならアプリをダウンロードしておけば「招待メールのURLをクリック」だけでOKです!自らがホストとなりオンラインミーティングを開催する場合も、手順に沿って進めれば大丈夫です。 離れた相手とも気軽につながり、移動時間ゼロで打ち合わせができるZoom。まずは利用するところから始めてみてはいかがでしょうか。ワン・エックスではZoomを使った打ち合わせや取材も行っております。遠方の方もお気軽にお問い合わせください。
-
2024.2. 6
プログラミング歴8ヶ月の社員が教える!VSCodeで便利なショートカットキーと小技の使い方
プログラムに興味を持ったことのある人なら誰しも聞いたことがあるはず、『Visual studio code』 の略であるVSCode。VSCodeとは簡単に説明すると、プログラミングに特化したテキストエディタです。 ※テキストエディタとは「中身が文字だけのファイル(テキストファイル)を編集する時に使うソフト」のことで、Windowsに標準搭載されている「メモ帳」もテキストエディタと呼ばれるアプリケーションのひとつ 今回はVSCodeの便利機能について、プログラマー歴8ヶ月の初心者が「これは使える!」と思った機能をいくつか紹介していきます。 目 次 VSCodeの特徴 コードのコメントアウトを行う 開いているファイルを一括保存する 単語選択をする PHPファイル保存時にコードを自動整形させる 置換をする ディレクトリのファイル全てを置換する まとめ VSCodeの特徴 VSCodeでプログラミングを始めるには、まずプロジェクト用のフォルダーを作成します。VSCodeでそのフォルダーを開くことで、ソースコードの書き込み、編集を行えます。 VSCodeの特徴は、プログラミングに特化したショートカットキー機能や、プラグインの追加による機能性の向上を簡単に行えることです。 VSCodeのプラグインには、「間違えた記述をすれば破線で教えてくれる」「ソースコードのインデントを自動で整形してくれる」などがあり、通常のテキストエディタではできないプログラミングをサポートする便利な機能を追加することができます。 まずはVSCodeのショートカットキーを紹介します。憶えると作業の効率化を図ることができます。ひとつひとつ打ち込んでいた作業も、以下のキーを憶えると「ショートカットキー1つ」で完了できてしまうかも? コードのコメントアウトを行う Ctrl + / 機能解説 コードのコメントアウト(ソースコードの一部をコメント化する)を行います。同じショートカットキーで、各プログラミング言語に対応したコメントアウトができるため非常に便利です。 手順 ●HTMLの場合 1.任意の場所を選択して「Ctrl+/」を押すと 2.コメントアウトされる ●CSSの場合(HTMLと同様の手順) 1.任意の場所を選択してCtrl + /2.コメントアウトされる ●PHPの場合(HTMLと同様の手順) 1.任意の場所を選択してCtrl + /2.コメントアウトされる 開いているファイルを一括保存する Ctrl + Kを押した後S 機能解説 開いている全てのファイルを保存します。 手順 1.Ctrl + Kを押すと「2番目のキーを待っています...」と表示されます。 2.Sキーを押すと開いている保存されていないファイルが全て一括で保存されます。 単語選択をする Ctrl + D 機能解説 単語選択を行えます。「会社名をTwo-XからOne-Xに変更したい」などの場合に、1つずつ書き換えなくても単語選択をして一括書き換えが可能です。 手順 1.Two-Xを選択する 2.Ctrl + Dを押すと選択数が増える 3.キーボードで一括書き換えができます ※キーボードで文字を打つと、同時に同じものに書き換わる PHP開発者目線からみたVSCodeの便利な機能 次はショートカットキーから離れ、設定が簡単かつ便利な機能を紹介します。ただし、執筆者がPHP開発を主としているため、PHP開発者目線の便利な機能となっておりますので、ご了承ください。 PHPファイル保存時にコードを自動整形させる 機能解説 VSCodeのプラグインを使用し、保存時にインデントの揃って無いコードを自動整形します。これから説明する設定を行うことにより、こんなインデントの揃って無いコードでも保存したときに... この通りきれいに整形されます。 手順 1.プラグイン「PHP intelephense」をインストールします。 2.Ctrl + ,でVScodeの設定画面を開きます。 3.検索欄で「formatter」と検索、default formatterをPHP intelephenseに設定します。 4.同じく検索欄からformat on saveと検索し、赤枠にチェックを付けます。 5.ここまでの設定を行うことにより、保存時にコードが自動整形されます。 ※Ctrl + Alt + Fで保存前に自動整形を行うこともできます。 置換をする 次はプラグインから離れ、VSCodeに標準搭載されている「置換」について紹介します。 ファイルの会社名を一括で変更したい場合などに利用できます。 機能解説 単語を指定して置換を行うことができます。 手順 1.対象のファイルでCtrl+Hを押すと下記キャプチャのような画面になります。 2.入力欄の上に置換前の文字入力(今回はTwo-X)、下に置換後の文字入力(今回はOne-X)を行います。 3.青枠の置換後の文字を入力しているフォームにカーソルを合わせてEnterキーを押すと、1つずつ置換、赤枠線のボタンを押すと、一括で置換を行うことができます。 ディレクトリのファイル全てを置換する 機能説明 開いているディレクトリのファイル全てを置換したい時に利用できます。 手順 1.左メニューの虫眼鏡マークを押します。 2.入力欄の上に一括置換前の文字入力(今回はTwo-X)、下に置換後の文字入力(今回はOne-X) 3.②を押すとディレクトリのファイル全てを一括置換することができます。 まとめ 今回はプログラマー歴8ヶ月の執筆者が便利と感じたVSCodeのプラグイン・ショートカットキーを一部紹介しました。他にもVSCodeの便利な機能はたくさん存在します。今回紹介した機能の中で活用できそうなものがあれば、ぜひ実践してみてください!