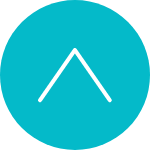Technical Notes
テクニカルノーツ
画像形式変換の救世主!Photoshopイメージプロセッサーの使い方
2023.11.27

今回はPhotoshopで大量の画像を一括で形式変換する方法をご紹介します。
Photoshopの自動処理には「アクション」という機能があります。ある程度の数なら、時間さえあればこの機能を使って処理させる方法もあるのですが、あまりにも大量のファイル(数百ページのPDFとか)を扱うには時間がかかりすぎて不向きです。そんな時は「イメージプロセッサー」という機能を使って簡単にまとめて変換してしまいましょう!
イメージプロセッサ ーとは?
3つのファイル形式でいっぺんに画像出力
イメージプロセッサーはアクションを必要としない、ファイル変換に特化した機能です。JPEG、PSD、TIFF の3つのファイル形式を同時に自動処理できます。異なるファイル形式が3つまで設定できるので、用途に合わせた画像出力を簡単に自動化できます。
- JPG:画質を維持したまま画像の容量を小さくすることができるが、データ保存するたびに圧縮されるため、画質が劣化しやすい。図形やキャプチャなどの画像が粗くなりやすいという点があるので、特に小さいファイル容量のJPG画像は印刷物に向いていません。(印刷物△・WEB△)
- Tiff:画像データを圧縮せずに保存するので、画像が劣化せず、JPGよりもきれいに印刷できます。ただし、ブラウザなどで表示できないためWEBには使用できません。(印刷物◯・WEB×)
- PSD:画像を保存するときには圧縮し、再びファイルを開く時には解凍するため、容量を軽くすることができます。Photoshopで作成した調整レイヤー等の情報も保持したまま保存できます。しかしPhotoshop独自のフォーマットのため、Photoshopがないとファイルを開けることができません。(印刷物◯・WEB△)
イメージプロセッサーの使い方
Photoshopを起動して、「ファイル>スクリプト>イメージプロセッサー」を開きます。
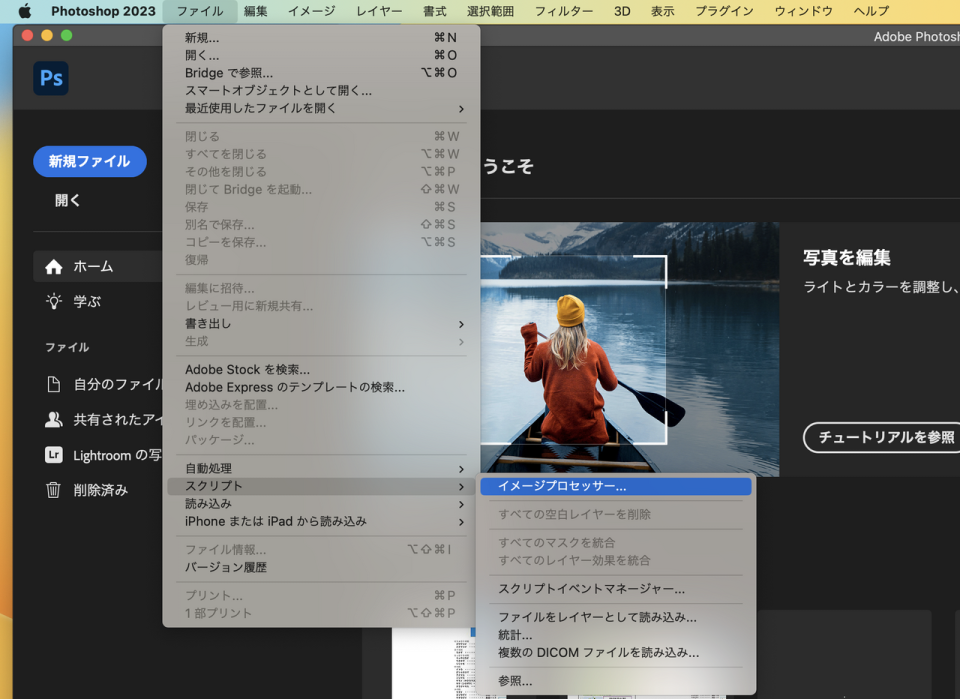
- 処理する画像を選択:「フォルダーを選択」から、処理する画像を選択します。
- 処理後の画像を保存する場所を選択:「同じ場所に保存」または「フォルダーを選択」し、保存場所を決めます。
- ファイル形式:保存する形式(JPEG 、PSD、TIFF)と、出力サイズを設定します。
※元画像からリサイズしたい数値が設定できます。元画像の縦横比が、設定値と異なる場合は、【W】【H】 の最小値が優先されます。
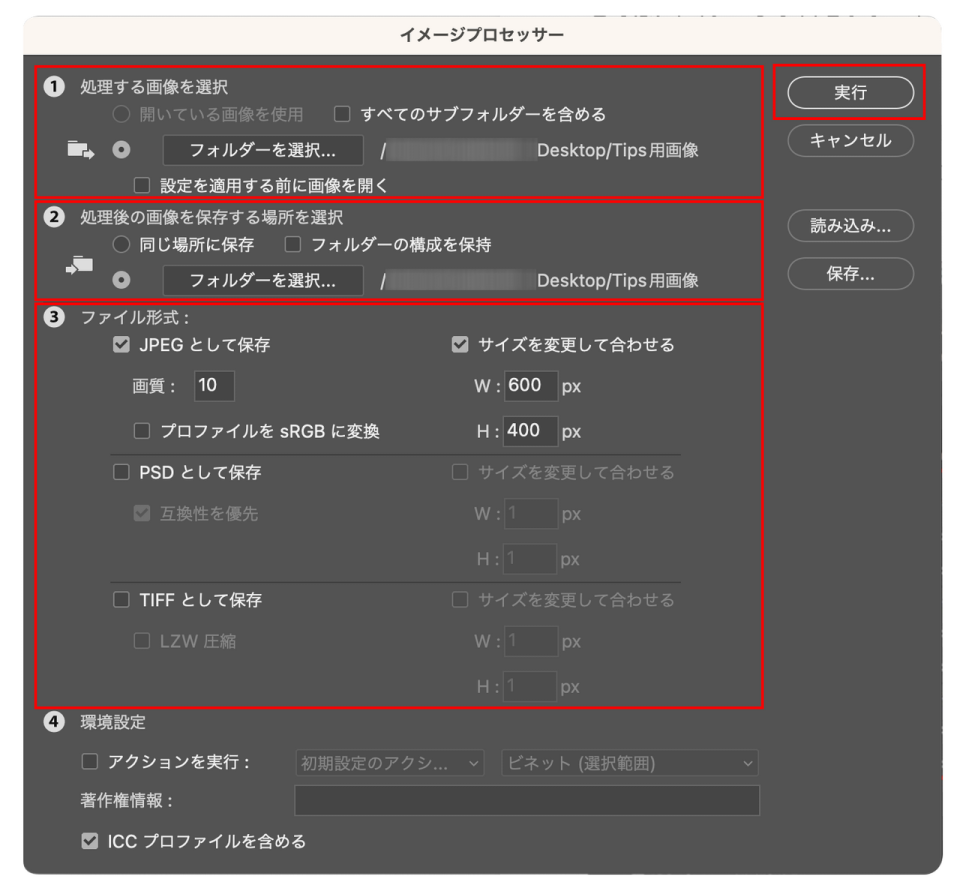
デジタルカタログなどはjpg画像にしてから読み込むことがあるので、使ってみるととても便利です。
ぜひお試しください!!