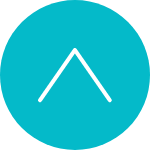Technical Notes
テクニカルノーツ
Word 差し込み印刷のやり方①

こんにちは、カンベです!
いきなりですが、封筒やハガキを複数の宛先に送りたい時どうしますか?
1件ずつ手書きで宛名を書きますか?
それとも、パソコンで宛名リストなどから1件ずつコピペ?
どちらの場合でも1件から数件なら問題ないですよね。
でも、数百件だったらどうでしょう?
かなり大変ですよね。
そんな時はWordの「差し込み印刷」を利用して、「宛名ラベル」を作りましょう!
用意するのはラベル用紙とExcelでつくった宛名リスト、Wordだけ!
今回は「差し込み印刷」を利用した「ラベル印刷」の方法をご紹介します!
ラベル用紙の準備
まずはお持ちのプリンターで印刷できるラベル用紙を用意しましょう。
「宛名」「ラベル」などのキーワードで検索すると様々なラベルシートが見つかります。
オススメはA-ONEのラベルシールです。
弊社にあったのはこちらのA-ONEの品番31511でした。
用途に合わせたサイズのものを用意しましょう!
宛名リストを作成する
次にExcelで宛名リストを作成しましょう!
既に住所録や顧客リストなどがある場合、それを使っても大丈夫です。
必要な項目は「名前」「郵便番号」「住所」ですね。
下の図のように作成してみました。
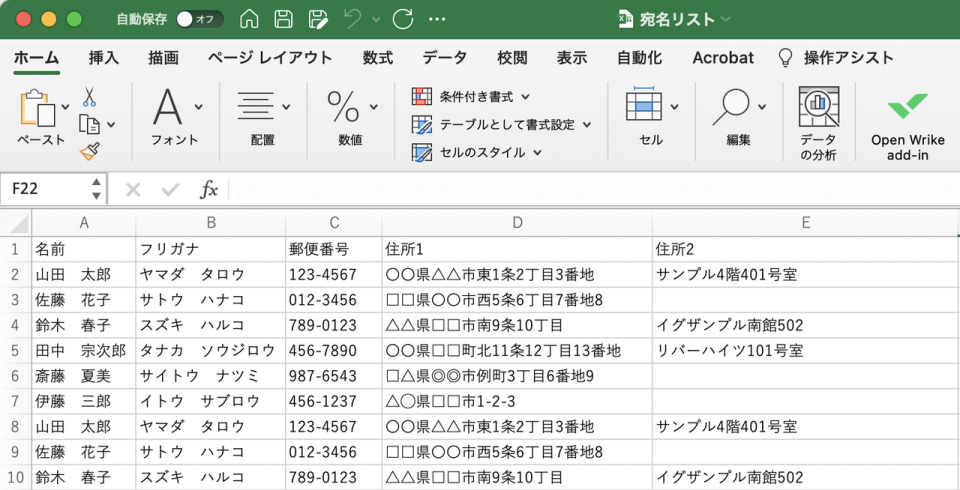
「宛名リスト」が完成したら保存して、Excelを閉じます。
ラベル印刷の設定
次にWrodでラベル印刷の設定をしていきましょう。
Wordには印刷用紙に合わせて「枠」を作ってくれる便利な機能があるので、それを活用しましょう!
- Wordで新しいドキュメントを作成し、[差し込み文書]タブを選択し、[差し込み印刷の開始]から[ラベル]を選択します。
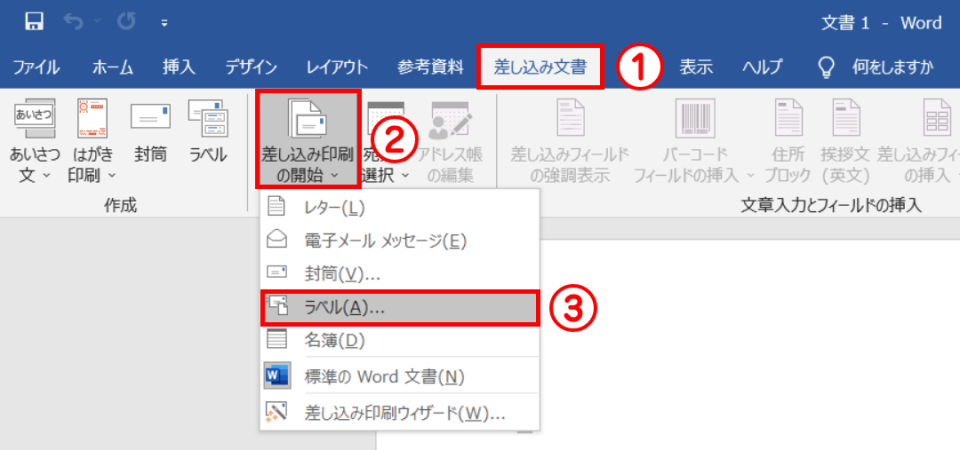
- ラベルオプションが表示されるので、使用する用紙を選択します。
今回は[ラベルの製造元]を[A-ONE]、[製品番号]を[A-ONE 31511]にして、[OK]をクリックします。
※使用するラベルシートに合わせて設定してください。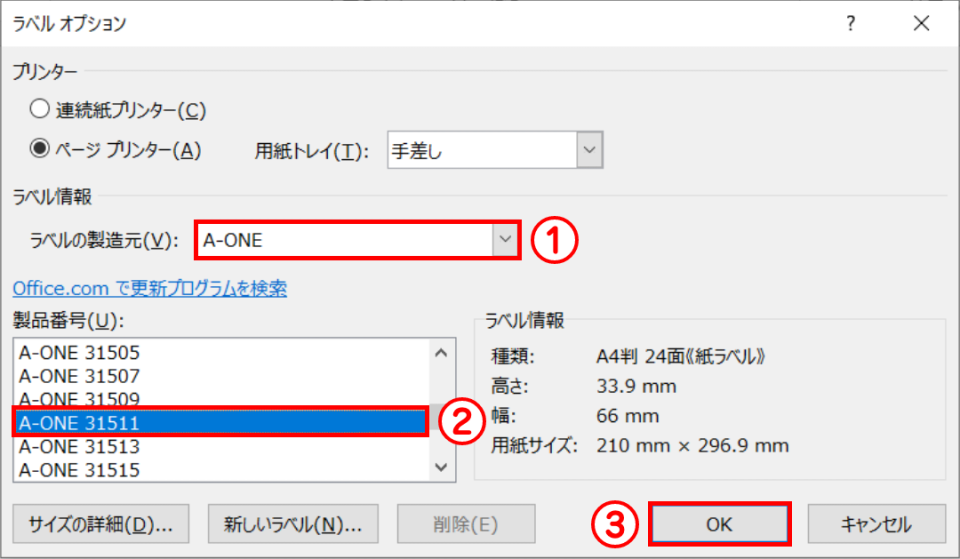
- 下の図のように、ラベル用紙に合った枠が表示されます。(点線は印刷されません)
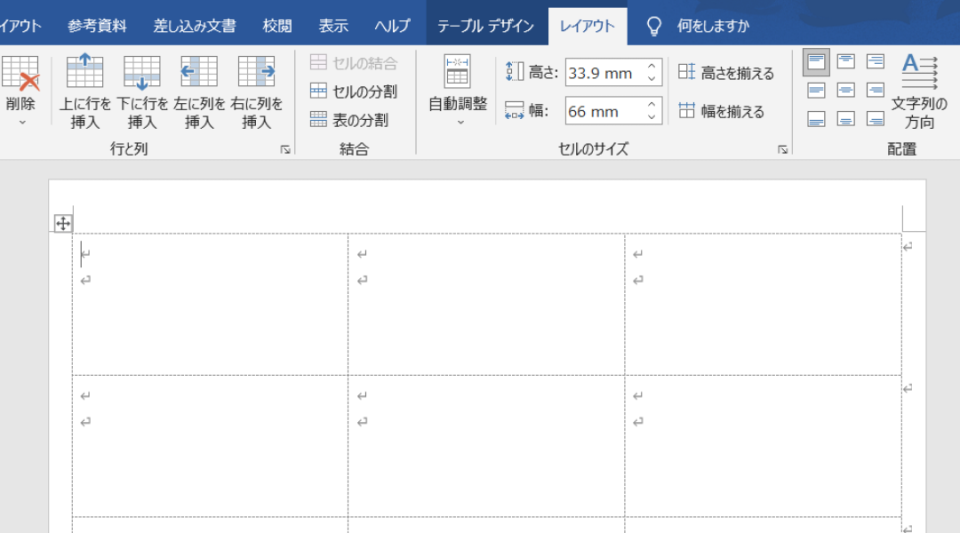
もし枠が表示されない場合は[レイアウト]のタブを選択し、[グリッド線の表示]をクリックすると表示されます。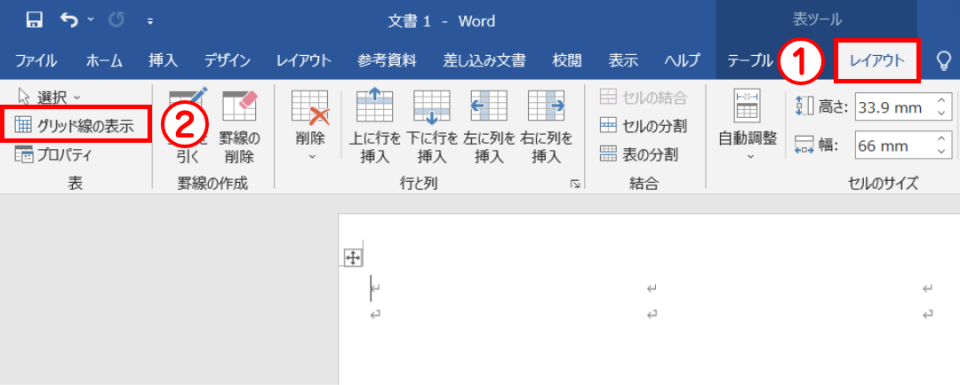
これでラベル印刷の設定は完了です!
宛名を差し込む
準備は整いました!
では、実際に宛名を差し込んでいきます。
まずは、先程作成したWordのテンプレートとExcelで作成した宛名リストを紐づけましょう。
Wordのテンプレートと宛名リストを紐付ける
- [差し込み文書]タブの[宛名の選択]から[既存のリストを使用]を選択
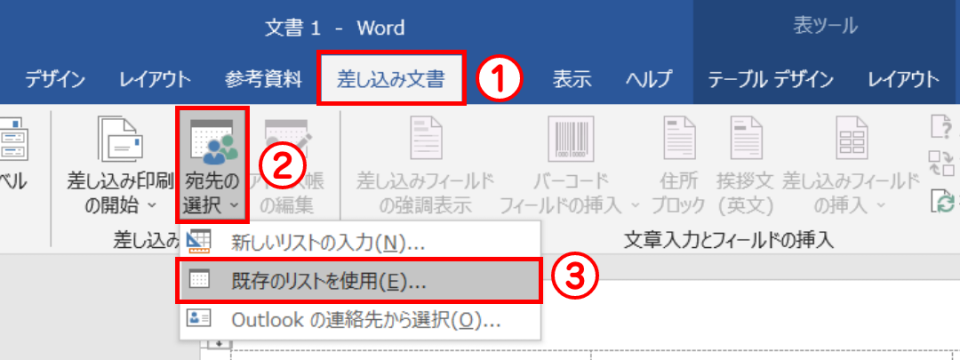
- 先程作った「宛名リスト」を選択して[開く]をクリック
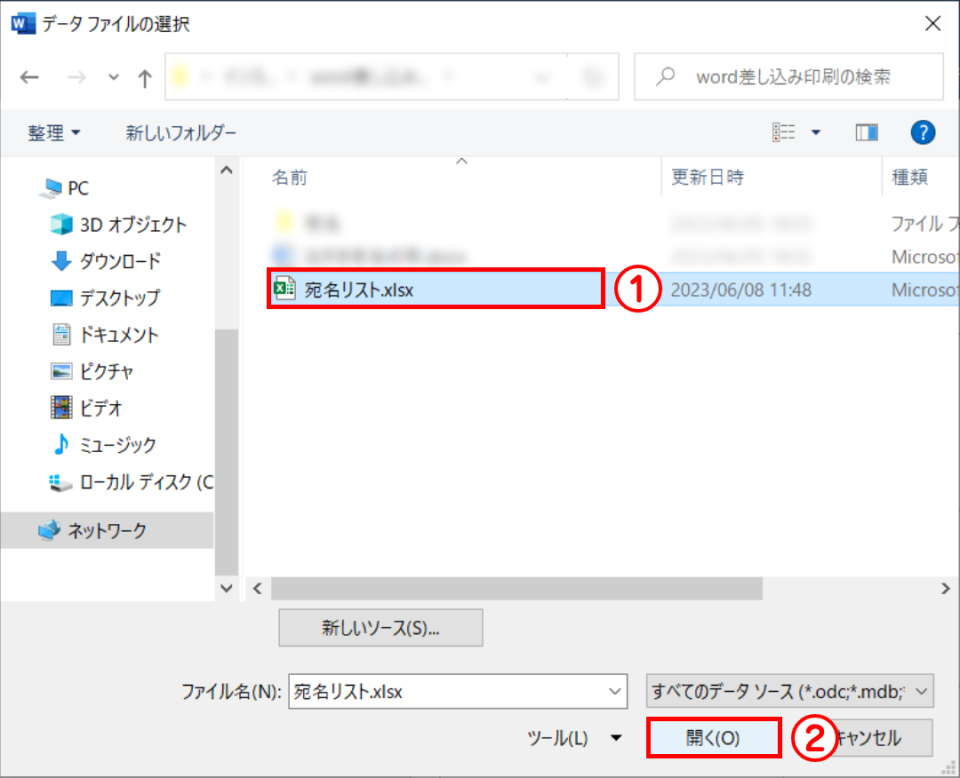
- [先頭行をタイトル行として使用する]にチェックが入っていることを確認し、[OK]をクリック
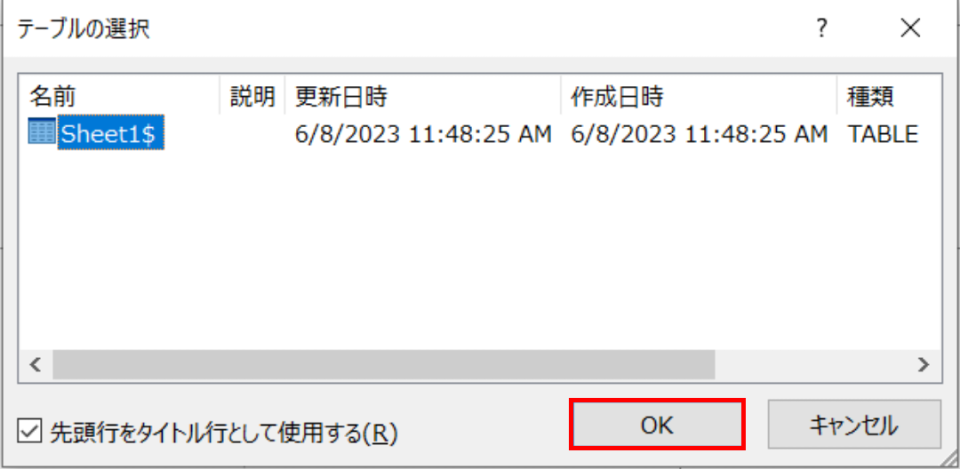
これで下の図のような表示になっていれば、紐づけ完了です!
左上の枠以外に«Next Record»と書かれていますが、こちらは削除しないように注意してください。
これは宛名リストの「次のレコード」、つまり「次の行」のデータが入るという意味です。
印刷はされないので安心してください。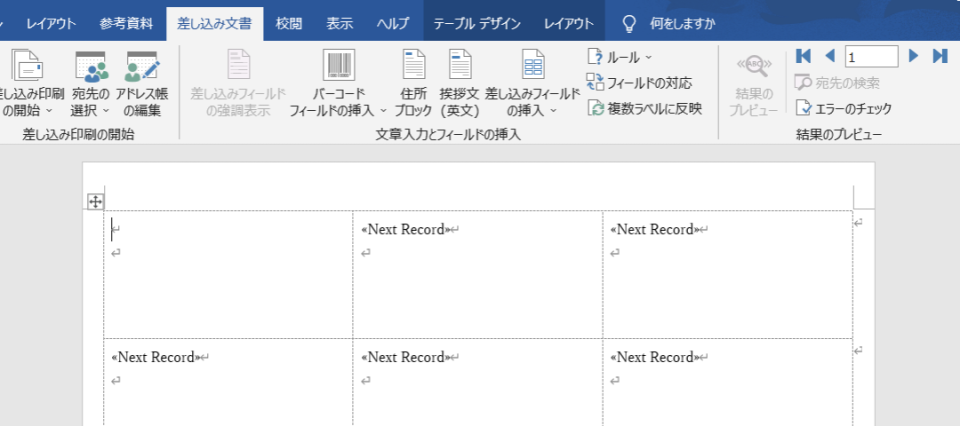
データを差し込む位置を決める
続いて、データを実際に差し込む位置などを指定していきます。
- [差し込み文書]タブ内の[差し込みフィールドの挿入]をクリックし、[郵便番号]を選択
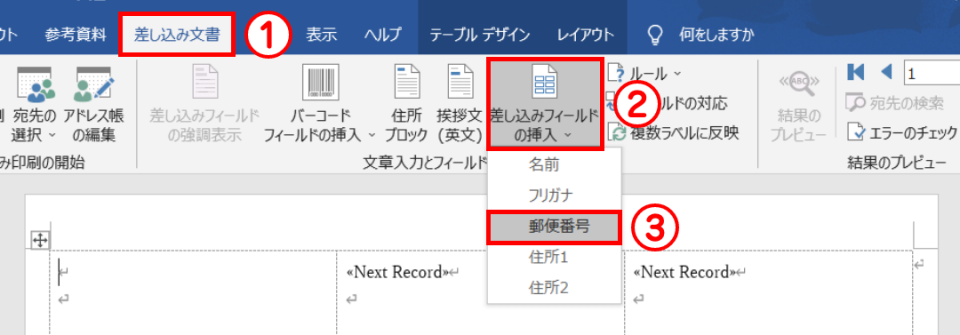
するとカーソルの位置に«郵便番号»と表示されます。
これはその位置に宛名リストの「郵便番号」の列のデータが入ることを示しています。
この調子で「名前」、「住所1」、「住所2」のデータも挿入していきます。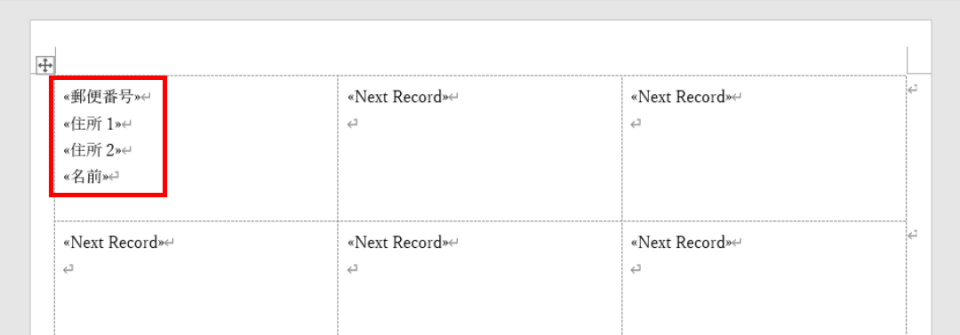
- «郵便番号»の前に「〒」マークを打ち込み、«名前»の後ろにスペースをあけて「様」と敬称を打ち込んで左揃えにし、名前のフォントサイズを大きくします(ここでは14ptにしましたが、好みで調整してください)
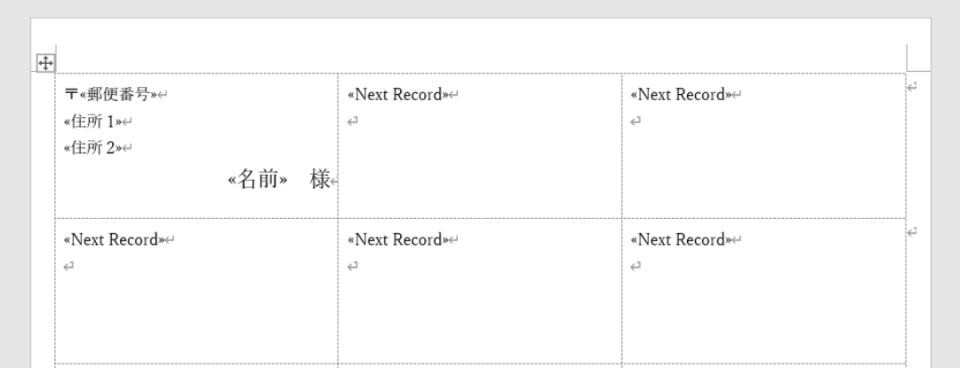
- [差し込み文書]タブの[結果のプレビュー]をクリックすると、実際に宛名リストのデータが差し込まれた状態を確認できます。
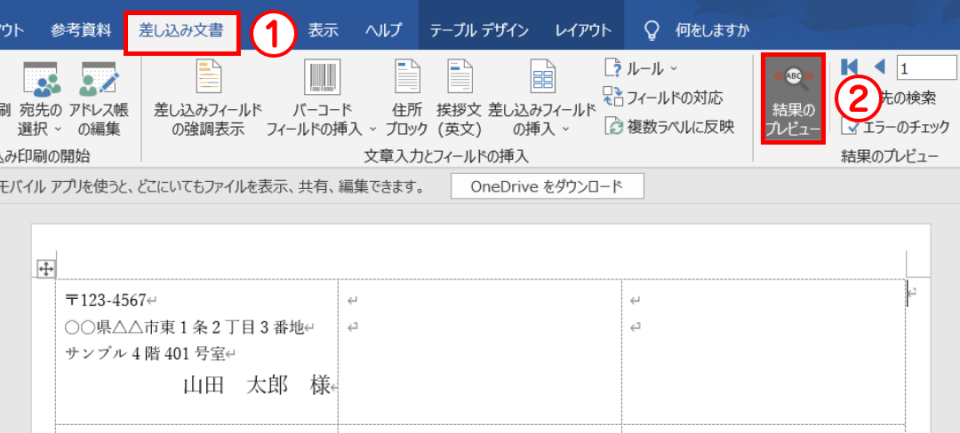
«〇〇〇»というように表示されている、差し込みフィールドは通常の文字と同様にフォントやサイズを変えたり、位置を変更するとこができます。
なので、ラベルサイズや好みに合わせて自由に調整をしてください。
複数ラベルに反映
プレビューを確認して問題がなければ、他のラベルでも同じようにデータが挿入されるように設定しましょう。
- [差し込み文書]タブ内の[複数ラベルに反映]をクリック
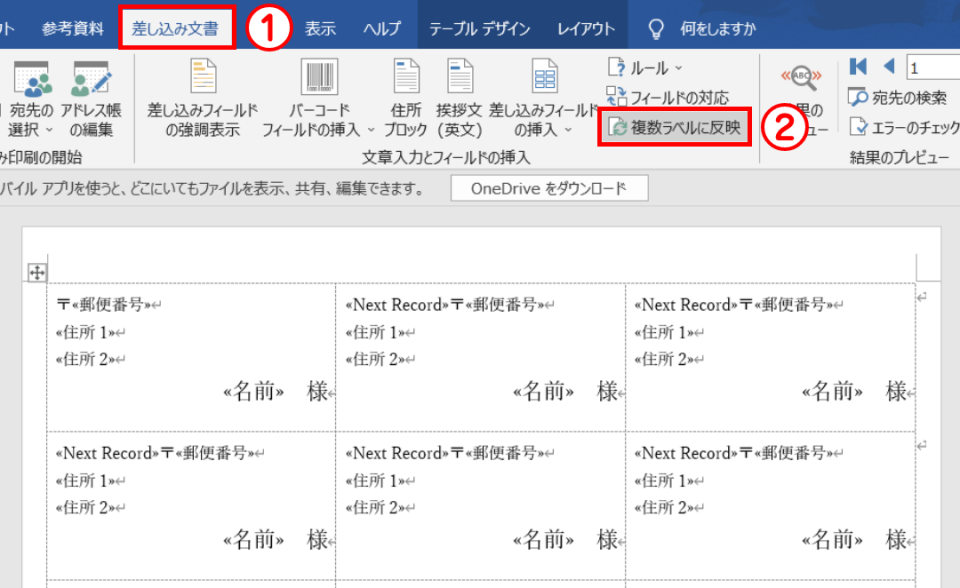
すると«Next Record»の後ろから、最初に設定したのもと同じように複製されます。
先程も書きましたが、この«Next Record»は削除しないように注意してください。
[結果のプレビュー]でプレビューを確認すると、下の図のように宛名リストの上の行から順番にデータが差し込まれます。
個別に修正も可能です。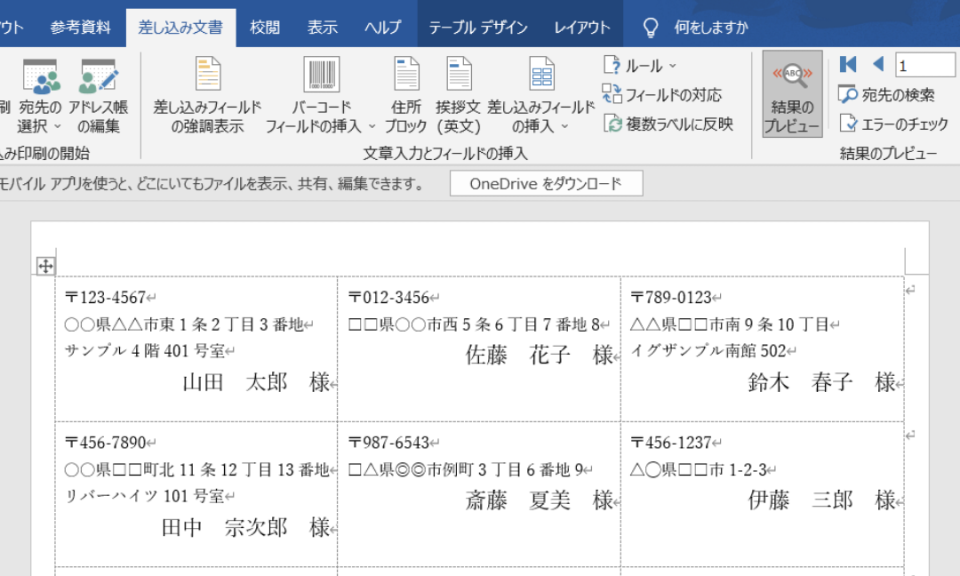
このラベルシートには全部で24件までの宛名が表示されていますが、25件目以降のプレビューも表示したい場合は、[差し込み文書]タブ内の結果のプレビューの右隣にある数字を25に変更すると、25〜48件目までの宛名が表示されます。

印刷する
プレビューで問題なければ、印刷していきましょう!
- [差し込み文書]タブの[完了と差し込み]をクリックし、[文章の印刷]を選択する
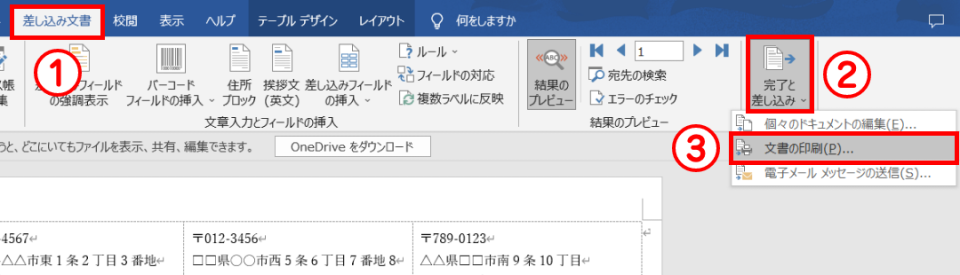
- 現在プレビューで表示されているものだけを印刷したい場合は[現在のレコード]を選択、宛名リストの全行分を印刷する場合は[すべて]を選択、宛名リストの特定の行数の範囲だけ印刷したい場合は、その範囲の最初の行を[最初のレコードに]、最後の行を[最後のレコード]に記入し[OK]をクリック。
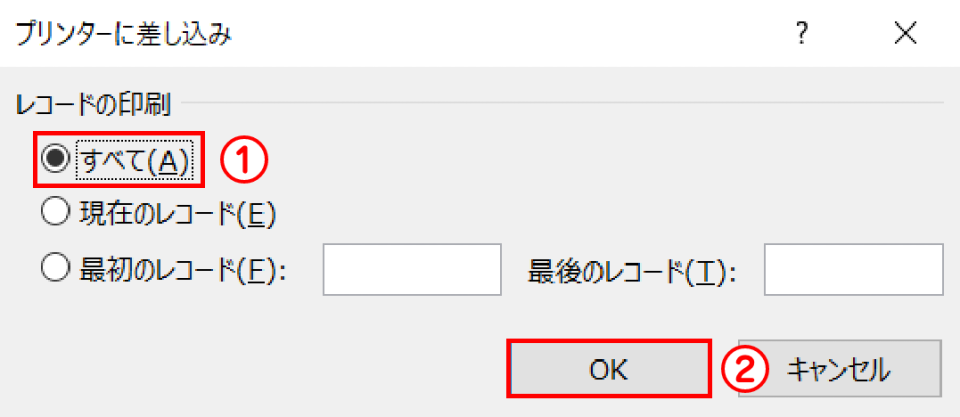
- プリンターを確認し、[OK]をクリックする
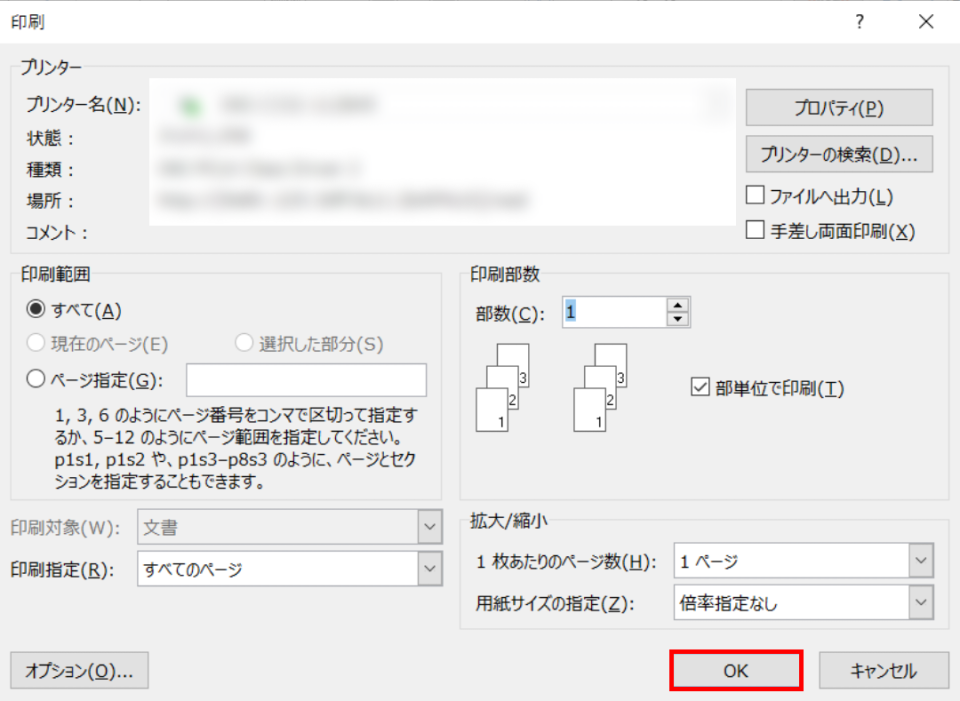
いきなり全て印刷する前に「現在のレコード」で1枚だけ試し刷りをすることをオススメします!
まとめ
「差し込み印刷」は多少事前の設定は必要になりますが、使いこなせると一件ずつ宛名を入力していくよりもずっと時短になります。
今回は「宛名ラベル」を想定して差し込み印刷の設定をしましたが、Wordの設定を変えれば「ハガキ」や「封筒」へ直接宛名を印刷することもできます!
次回は応用として「ハガキ」への宛名の差し込み印刷の方法をご紹介します!