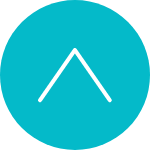Technical Notes
テクニカルノーツ
カンベのつまずきポイント②〜Adobe Animate編 音のつけかた〜

こんにちは、デザインアシスタントのカンベです!
前回の「トゥイーンの違い」に引き続き、「Adobe Animate(アドビ アニメイト)」を使ってアニメーションを作る上で、私がつまずいたポイントをご紹介します。
今回は予告どおり「音のつけかた」についてです。
音の素材を探そう
無音の動画はちょっと寂しいですよね。
BGMや効果音、音声を使ってみましょう!
フリーの音楽サイト
最近では商用利用もできるフリーの音楽サイトがたくさんあって、動画に合わせて好きな音楽を使うことができます。
オススメのサイトはこちら↓↓
「明るい」、「癒やし」といったイメージや使用楽器などから曲を探せるので、イメージにピッタリの曲が見つかりやすいです。
他にもいろんなサイトがあるので、探してみると楽しいですよ。
Animateで読み込める音楽ファイル
Animateで読み込める音楽ファイルは下記のとおりです。
悩んだら「mp3」か「Wave」にしとけば間違いないです。
(mp3は軽くて汎用性が高く、Waveは非圧縮なのでデータサイズが大きくなりますが音質が良いです)
音のつけかた
イメージにピッタリの曲がみつかったから、いよいよ音をつけていこう!
と思った矢先に最初のつまずきポイントがやって来ました…
音楽ファイルが読み込めない…
必死に調べたところ「サンプルレート」の問題でした。
サンプルレートとは
サンプルレート(サンプリングレートとも言います)とは、1秒間にオーディオサンプルを何回取得したかを表すもので、1秒間に録音機器が音をデータに変換する回数のことだそうです。
数値が高いほど、データサイズが大きくなりますが、なめらかで良い音質に感じられます。
ただ、サンプルレートは高ければいいというわけではありません。
使う目的によって標準が決まっています。
- 音楽業界:44,100Hz(44.1kHz)
- 映像業界:48,000Hz(48.0kHz)
標準的なCDの音質が44.1kHzになっていて、これ以上のサンプルレートにしてもほとんど差は感じないそうです。
一般的な動画なら44.1kHzで十分です。
Animateで読み込めるサンプルレートは
なので、もしAnimateに音楽ファイルを読み込めないときは、サンプルレートを標準的な44.1kHzに変換してやると読み込めるようになると思います。
サンプルレートの変換方法
サンプルレートを変換できるアプリや編集ソフトはいろいろありますが、Animateを使ってる皆さんはおそらくCreative Cloudコンプリートプランに入っていると思うので、「Adobe Audition」というアプリを使いましょう。
まず、使用する音楽ファイルを下の赤枠で囲った所のどちらかにドラッグ&ドロップしましょう。
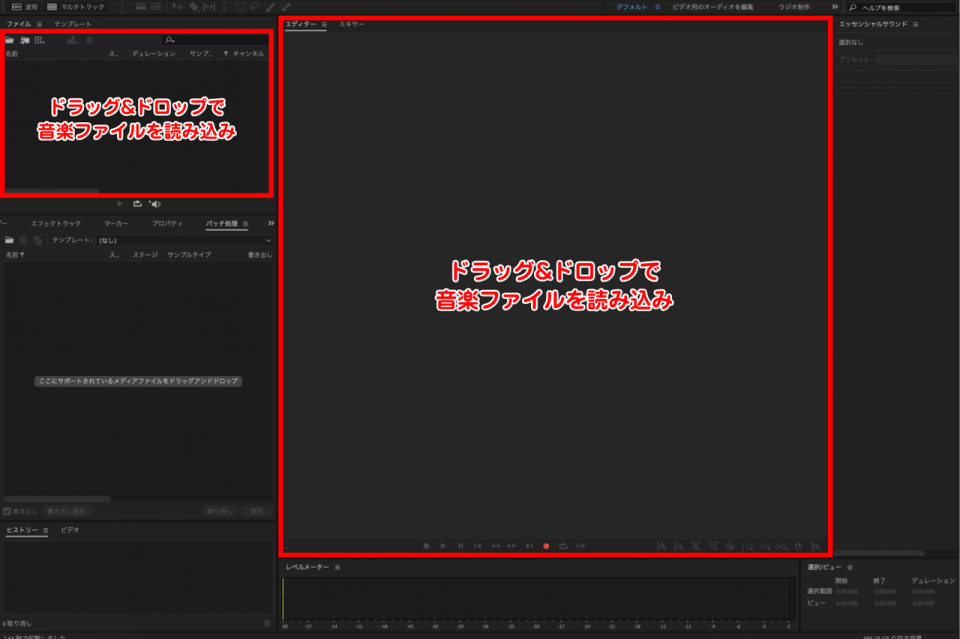
ファイルを読み込んだら[編集]メニューから[サンプルタイプ]を変換を選びます。
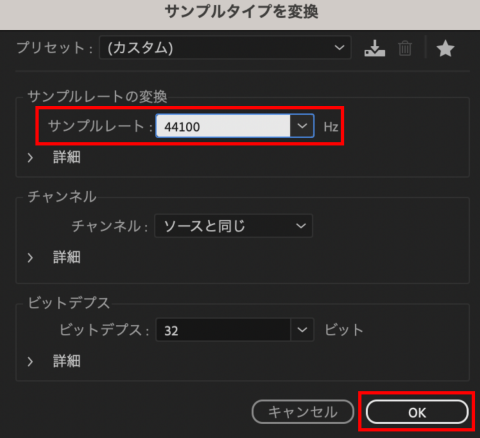
すると、[サンプルタイプを変換]のダイアログが表示されるので、[サンプルレート]を標準的な「44,100Hz」にし、OKを押します。
あとは[ファイル]メニューから[書き出し]→[ファイル]と進み、OKを押して書き出せばサンプルレートの変換完了です。
これでAnimateに読み込めるようになったと思います。
音のつけかた
音楽ファイルの準備もできたので、いよいよAnimateにサウンドを入れていきましょう。
やりかた自体はそんなに難しくありません。
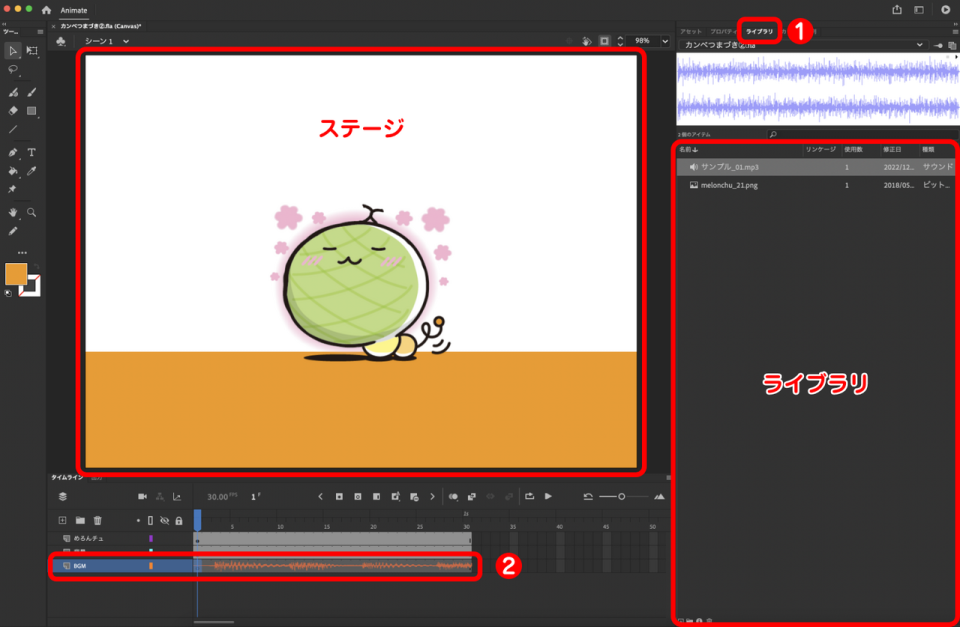
- 新規レイヤーを追加して、そのレイヤーを選択
- 音楽ファイルをライブラリかステージにドラッグ&ドロップ(ライブラリは上記画像の①のタブを押せば出てきます。)
ライブラリに入れた場合、そこから更にステージにドラッグ&ドロップします - ②に波形が出てればOK
再生してみると音が入ってます!
音入り動画の書き出しかた
さあ、音もつけて完成!
…と思いきや、ここで2つ目のつまずきポイントが登場しました。
書き出した動画に音が入っていない…
頑張って作ったのになぜ?と思いつつ必死に調べたところ、やっと原因をみつけられました。
原因はサウンドとアニメーションを同期できていなかったからでした。
同期の方法
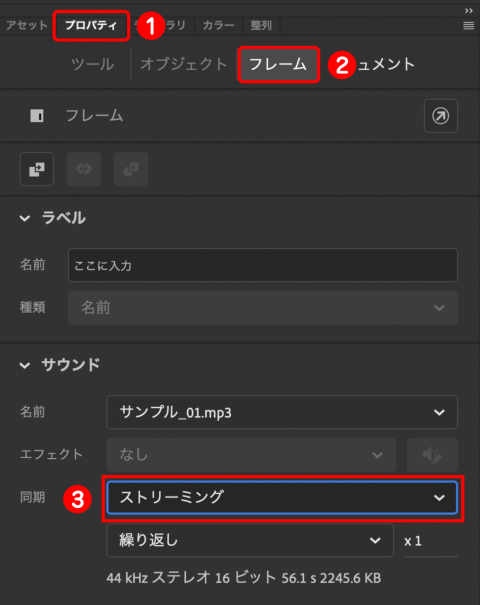
同期の方法はわかってしまえば簡単なもので、
①[プロパティ]→②[フレーム]→③[サウンド]の[同期]をストリーミングにする
だけでした。
ちなみに、Animateのサウンドには二種類あります。
- イベントサウンド:完全に読み込まれてから再生され、タイムラインが1フレームでも最後まで再生される。効果音向き。
- ストリーミング:再生できる量のデータが読み込まれると再生され、タイムラインがサウンドの途中で途切れるとサウンドも中断される。BGM、アニメ向き。
同期の種類の「イベント」、「停止」、「開始」はイベントサウンドの同期に、「ストリーミング」はストリーミングサウンドの同期に使います。
いろいろ書きましたが、アニメであれば同期の方法は「ストリーミング」を選びましょう。
書き出し方
今回はYouTubeにアップするという前提で、MP4形式での書き出し方を説明します。
- [ファイル]メニューから[書き出し]→[ビデオ/メディアを書き出し]を選択
- [メディア書き出し]のダイアログが出てきたら、[形式]は「H.264」、[プリセット]は「YouTube 1080p Full HD」を選択
- [Adobe Media Encoderのレンダーキューを直ちに起動]にチェックを入れる
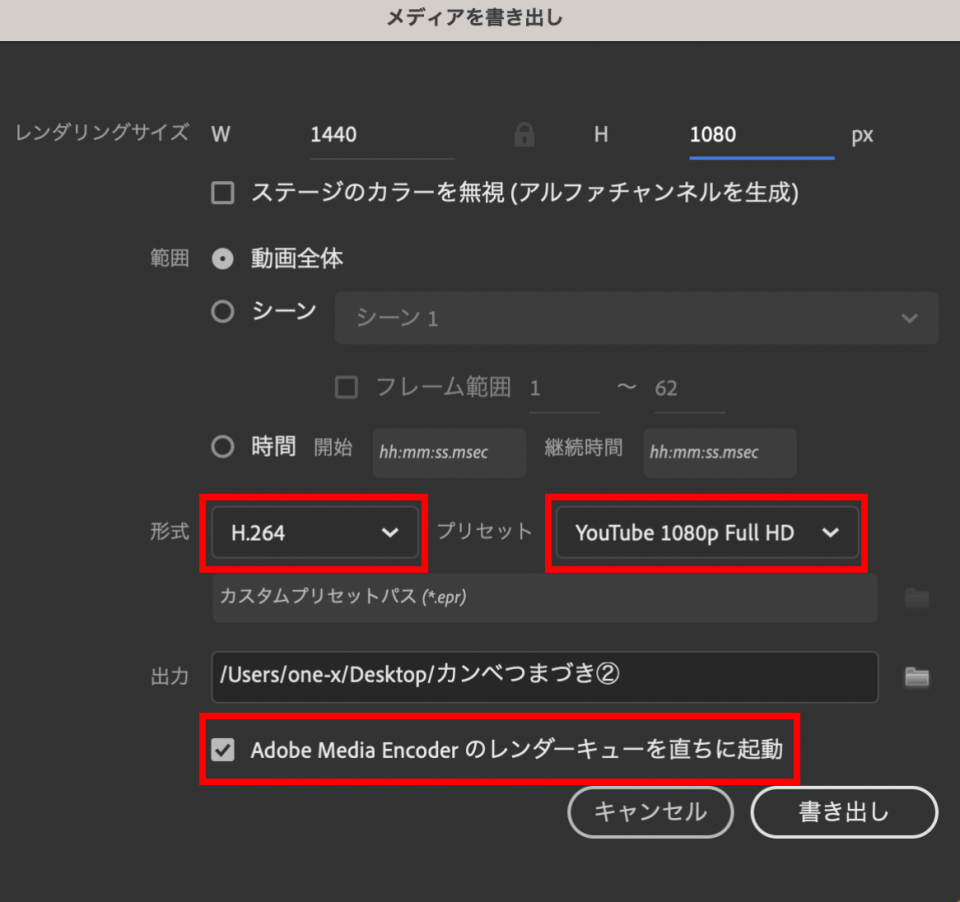
しばらく待っていると「Adobe Media Encoder」が立ち上がり、エンコードが始まります。
これでYouTubeに適した、軽くて高画質な動画が出力されます!
今回のまとめ
今回は、前回に引き続きAdobe Animateの「音のつけかた」について説明させていただきました!
つまづきポイントは大きく2つ
ただ、ここまで説明しておいてなんですが、Animateで音入りの動画を作ると音質があまり良くありません…
もっと高音質な動画にしたい場合は、Animateではアニメーションだけを作成して、「Adobe Premiere Pro」など別のアプリで音声をつけることをオススメします。
以上で「Adobe Animate編」はおしまいです。
今後も「カンベのつまずきポイント」をまとめていきますので、そちらも目を通していただけると幸いです。
最後まで読んでくださりありがとうございました!