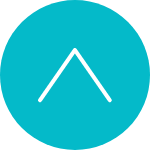Technical Notes
テクニカルノーツ
2023年
-
2023.11.27
画像形式変換の救世主!Photoshopイメージプロセッサーの使い方
今回はPhotoshopで大量の画像を一括で形式変換する方法をご紹介します。 Photoshopの自動処理には「アクション」という機能があります。ある程度の数なら、時間さえあればこの機能を使って処理させる方法もあるのですが、あまりにも大量のファイル(数百ページのPDFとか)を扱うには時間がかかりすぎて不向きです。そんな時は「イメージプロセッサー」という機能を使って簡単にまとめて変換してしまいましょう! イメージプロセッサ ーとは? 3つのファイル形式でいっぺんに画像出力 イメージプロセッサーはアクションを必要としない、ファイル変換に特化した機能です。JPEG、PSD、TIFF の3つのファイル形式を同時に自動処理できます。異なるファイル形式が3つまで設定できるので、用途に合わせた画像出力を簡単に自動化できます。 JPG:画質を維持したまま画像の容量を小さくすることができるが、データ保存するたびに圧縮されるため、画質が劣化しやすい。図形やキャプチャなどの画像が粗くなりやすいという点があるので、特に小さいファイル容量のJPG画像は印刷物に向いていません。(印刷物△・WEB△) Tiff:画像データを圧縮せずに保存するので、画像が劣化せず、JPGよりもきれいに印刷できます。ただし、ブラウザなどで表示できないためWEBには使用できません。(印刷物◯・WEB×) PSD:画像を保存するときには圧縮し、再びファイルを開く時には解凍するため、容量を軽くすることができます。Photoshopで作成した調整レイヤー等の情報も保持したまま保存できます。しかしPhotoshop独自のフォーマットのため、Photoshopがないとファイルを開けることができません。(印刷物◯・WEB△) イメージプロセッサーの使い方 Photoshopを起動して、「ファイル>スクリプト>イメージプロセッサー」を開きます。 処理する画像を選択:「フォルダーを選択」から、処理する画像を選択します。 処理後の画像を保存する場所を選択:「同じ場所に保存」または「フォルダーを選択」し、保存場所を決めます。 ファイル形式:保存する形式(JPEG 、PSD、TIFF)と、出力サイズを設定します。※元画像からリサイズしたい数値が設定できます。元画像の縦横比が、設定値と異なる場合は、【W】【H】 の最小値が優先されます。 デジタルカタログなどはjpg画像にしてから読み込むことがあるので、使ってみるととても便利です。 ぜひお試しください!!
-
2023.9.25
Excelで値(書式なしの文字・数字)だけを貼り付ける方法
せっかくきれいに仕上げた罫線や装飾を崩さずにデータだけを貼り付けたい。でも普通の貼り付けだと、コピー元の装飾や関数も貼り付けてしまい、また罫線や装飾を手直ししなければならない…⁉そんな時には貼り付けオプションの「値の貼り付け」を使いましょう! 今回は「Excelで値(書式なしの文字・数字)だけを貼り付ける方法」をご紹介します! 目 次 「値の貼り付け」は貼り付けオプションの中 Windowsの場合 Macの場合 まとめ 「値の貼り付け」は貼り付けオプションの中 Excelには状況に応じて貼り付ける内容を変更する「貼り付けオプション」という機能があり、この中に「値の貼り付け」があります。 貼り付けオプションはマウスの右クリック操作で出る 貼り付けたい内容をコピーして、貼り付けたいセルの上で右クリックをするとメニュー(貼り付けオプション)が表示されます。ここで「値」(画像赤枠)をクリックすると、値のみを貼り付けることができます。 貼り付けオプション一覧 もっと詳しく!オプションを出すキー操作の方法 Windows ●方法1 「Ctrl + V」を押し、再度「Ctrl」を押すことで、貼り付けオプションを表示できます。 キー操作を行うと、以下の貼り付けオプションが表示されます。この中から「値の貼り付け」を選択します。 ●方法2 「Ctrl + Alt + V」で貼り付けオプションを表示します。値(V)を選び、OKで貼り付けます。 キー操作を行うと以下の貼り付けオプションが表示されます。この中から「値」を選択し、OKを選択します。 Mac ●方法1 「Command + Option(Alt) + V」で貼り付けオプションを表示します。選択したオプションをキーボードで選び、Enterで貼り付けます。 キー操作を行うと、以下の貼り付けオプションが表示されます。この中から「値」を選択し、OKを選択します。 まとめ 書式や数式は不要で文字や数字だけを貼り付けたい時は、「値の貼り付け」で値のみ貼り付けましょう! この操作を覚えておくことで、装飾を直す手間が省け、作業の効率化に繋がります。是非覚えておきましょう! 最後まで読んでいただきありがとうございました。
-
2023.8.23
iPhoneでメールに写真(画像)を添付する方法
iphoneのメールアプリに写真(画像)を添付するときに、「画像サイズを選択して送りたい時」はありませんか?当社ではホームページを制作するときに、お客様から写真をいただくことがあります。しかし、誰しもがスマホやパソコンに詳しいわけではなく、どうやってメールで添付していいのかわからないという方も多いです。「大きい画像(解像度が高い画像)を送ろうと思ったのに小さい画像(解像度が低い画像)になってしまった」そんな方のためのTipsです。 1.メールアプリを立ち上げます ホーム画面にあるメールアイコンがついたメールアプリをタップして起動します。 2.右下の赤枠のペンが付いたアイコンを押して新規メッセージ画面を表示します。 3.新規メッセージ画面のカメラアイコンをタップして写真ライブラリを選択して画像を選択する 本文枠(件名の下)をタップしてから、赤枠の写真アイコン(文字を拡大してる方はカメラアイコン)をタップして写真ライブラリを選択します。本文枠の部分を長押ししても選択することができます。 文字を拡大している方はこちら 4.写真を選択して送信 任意の写真をタップして写真を選ぶか、すべての写真を選択してアルバムから写真を選んでください。次に、青い矢印ボタンを押してください。 5.写真サイズを選択すると送信されます。 写真のサイズを選択してください。写真例のサイズは「小・中・大・実際のサイズ(撮影時のオリジナルサイズ)」と表示されていますが、撮影された写真のサイズによっては大が無かったりする場合もあります。この内のどれかを選択した段階でメールが送信されます。送信する場合は、必ず宛先、件名を入れてください。 【写真サイズの選択基準】 キレイな画像を送りたい(ホームページ用に画像加工や印刷に使用したい):実際のサイズ or 大 さて、うまくいったでしょうか?メールを添付して送る時はなるべく縮小して送りましょう!というのが常ですが、どうしても実際のサイズを送りたい場合は、容量が重いためまとめて送らずに小分けにして送る方がいいでしょう。 当社ではホームページで使用する写真は大以上のものを送信してもらい、画像加工に使用しています。
-
2023.7.11
Word差し込み印刷のやり方②
こんにちは、カンベです! 引き続きWordを使った「差し込み印刷」の方法についてご紹介します! 前回は「ラベルの宛名印刷」を想定した方法でしたが、今回は応用編として「はがきの宛名印刷」を想定した方法をご紹介します。 はがきに直接宛名を印刷してしまえば、ラベルを用意する必要もないですし、Windowsのパソコンを使っている場合「はがき印刷」専用のウィザードがあるので設定も簡単! この方法をマスターすれば年賀状やDMなどの宛名印刷が専用のソフトがなくてもできちゃいます。ではさっそくやってみましょう! 目 次 1. 宛名リストを作成する 2. はがき印刷の設定をする 3. 微調整する 4. 印刷する 5. まとめ 宛名リストを作成する まずは前回と同じくExcelで作成した「宛名リスト」を用意しましょう。はがきの宛名の場合、「郵便番号」「住所」「名前」があればいいですね。この項目さえあれば既にある住所録や顧客リストでも問題ありません。 今回は前回作った宛名リストをそのまま使います。 はがき印刷の設定をする 次にWordで「はがき印刷」の設定をしていきましょう。はじめに書いたとおり、Windowsのパソコンの場合「はがき印刷」専用のウィザードがあるので、それを使いましょう。 Wordで新しいドキュメントを作成し、[差し込み文書]タブを選択し、[はがき印刷]から[宛名面の作成]を選択します。 「はがき宛名面印刷ウィザード」がたちあがるので、[次へ]をクリックします。 はがきの種類は今回は「通常のはがき」を選択しますが、用途に合わせてお好きなものを選択して[次へ]をクリック。 はがきの様式を選んで[次へ]をクリック。 フォント・漢数字の変換方法を選んで[次へ]をクリック。フォントは後から変更できるのでここで決めなくても大丈夫です。 差出人の情報も宛名面に入れたい場合は下の画像の①を記入して(必要な項目だけ記入します)、[次へ]をクリック。 宛名に差し込む住所録を選択します。下の画像の①の[既存の住所録ファイル]を選択し、[参照]から差し込むExcelファイルを選択します。ここでは「宛名リスト」を選択し、[開く]をクリックします。 ②で宛名の「敬称」を指定し、[次へ]をクリックします。 最後に「設定は終了しました」という画面が出てくるので、[完了]をクリックします。 微調整する 設定が終わると下の画像のような表示になっていると思います。この点線の四角は印刷されないので、気にしなくていいのですが… 差出人の郵便番号がズレていたり、名前が重複して書かれていたりと変なところが多々ありますね。 修正していきましょう! まず、「住所」が見切れているのでフォントサイズを小さくしましょう。14ptにすると収まりましたね。お好みのサイズに変更してください。フォントを変更したい場合も、ここで好きなフォントに変えてください。 次に、名前が重複して表示されているのを修正します。[差し込み文書]タブの[結果のプレビュー]をクリックすると下の図のように表示されます。すると、«住所_1»のように各項目が表示されていますね。これはその部分に「宛名リスト」の各対応する項目が入ることを示しています。よく見ると«会社名»や«役職»など宛名リストに無い項目もありますね。このように対応する項目がない場合は空欄として、実際の印刷では何も表示されません。名前が重複して表示されているのは「宛名リスト」で「姓」と「名」を分けていなかったので、«姓»と«名»の両方に「名前」の項目が対応するデータとして差し込まれてしまっているからです。下の画像の手順で、[差し込み文書]タブ内の[フィールドの対応]をクリックすると、「フィールドの対応」のウィンドウが表示されます。その中の[名]を[対応なし]に変更し、[OK]をクリックします。 この状態で[結果のプレビュー]をクリックすると「名前」がなおっているはずです。 最後に差出人の郵便番号のズレを修正しましょう。下の画像のように、①の□をカーソルで引っ張ったり、矢印キーで郵便番号全体の位置を調整します。 キレイになりましたね!これで面倒な設定はもうありません。 他の宛名も確認したい場合、下の画像②の左右の矢印をクリックすると他の宛名のプレビューが表示されます。 印刷する プレビューで問題なければ、印刷していきましょう! [差し込み文書]タブの[完了と差し込み]をクリックし、[文章の印刷]を選択する 現在プレビューで表示されているものだけを印刷したい場合は[現在のレコード]を選択、宛名リストの全行分を印刷する場合は[すべて]を選択、宛名リストの特定の行数の範囲だけ印刷したい場合は、その範囲の最初の行を[最初のレコードに]、最後の行を[最後のレコード]に記入し[OK]をクリック。 プリンターを確認し、[OK]をクリックする いきなり全て印刷する前に「現在のレコード」で1枚だけ試し刷りをすることをオススメします! まとめ 今回はWordを使った「差し込み印刷」の応用編として「はがきの宛名印刷」をご紹介させていただきましたが、いかがでしたでしょうか? Windowsでは「ラベル」「はがき」の他にも「封筒」への差し込み印刷もできます。方法は前回紹介した「ラベル」の宛名印刷とほぼ同じです。 また、通常の文章内で一部だけ差し替えるなんてことも可能です。 前回の終わりにも書きましたが、「差し込み印刷」を使いこなせると一件ずつ宛名を入力していくよりもずっと時短になります。ぜひ使ってみてください!最後まで読んでいただきありがとうございました。
-
2023.6.13
Word 差し込み印刷のやり方①
こんにちは、カンベです! いきなりですが、封筒やハガキを複数の宛先に送りたい時どうしますか? 1件ずつ手書きで宛名を書きますか?それとも、パソコンで宛名リストなどから1件ずつコピペ? どちらの場合でも1件から数件なら問題ないですよね。でも、数百件だったらどうでしょう?かなり大変ですよね。 そんな時はWordの「差し込み印刷」を利用して、「宛名ラベル」を作りましょう! 用意するのはラベル用紙とExcelでつくった宛名リスト、Wordだけ!今回は「差し込み印刷」を利用した「ラベル印刷」の方法をご紹介します! 目 次 1. ラベル用紙の準備 2. 宛名リストを作成する 3. ラベル印刷の設定 4. 宛名を差し込む 5. 印刷する 6. まとめ ラベル用紙の準備 まずはお持ちのプリンターで印刷できるラベル用紙を用意しましょう。「宛名」「ラベル」などのキーワードで検索すると様々なラベルシートが見つかります。 オススメはA-ONEのラベルシールです。弊社にあったのはこちらのA-ONEの品番31511でした。用途に合わせたサイズのものを用意しましょう! 宛名リストを作成する 次にExcelで宛名リストを作成しましょう!既に住所録や顧客リストなどがある場合、それを使っても大丈夫です。 必要な項目は「名前」「郵便番号」「住所」ですね。下の図のように作成してみました。 「宛名リスト」が完成したら保存して、Excelを閉じます。 ラベル印刷の設定 次にWrodでラベル印刷の設定をしていきましょう。Wordには印刷用紙に合わせて「枠」を作ってくれる便利な機能があるので、それを活用しましょう! Wordで新しいドキュメントを作成し、[差し込み文書]タブを選択し、[差し込み印刷の開始]から[ラベル]を選択します。 ラベルオプションが表示されるので、使用する用紙を選択します。今回は[ラベルの製造元]を[A-ONE]、[製品番号]を[A-ONE 31511]にして、[OK]をクリックします。※使用するラベルシートに合わせて設定してください。 下の図のように、ラベル用紙に合った枠が表示されます。(点線は印刷されません)もし枠が表示されない場合は[レイアウト]のタブを選択し、[グリッド線の表示]をクリックすると表示されます。 これでラベル印刷の設定は完了です! 宛名を差し込む 準備は整いました!では、実際に宛名を差し込んでいきます。 まずは、先程作成したWordのテンプレートとExcelで作成した宛名リストを紐づけましょう。 Wordのテンプレートと宛名リストを紐付ける [差し込み文書]タブの[宛名の選択]から[既存のリストを使用]を選択 先程作った「宛名リスト」を選択して[開く]をクリック [先頭行をタイトル行として使用する]にチェックが入っていることを確認し、[OK]をクリック これで下の図のような表示になっていれば、紐づけ完了です! 左上の枠以外に«Next Record»と書かれていますが、こちらは削除しないように注意してください。これは宛名リストの「次のレコード」、つまり「次の行」のデータが入るという意味です。印刷はされないので安心してください。 データを差し込む位置を決める 続いて、データを実際に差し込む位置などを指定していきます。 [差し込み文書]タブ内の[差し込みフィールドの挿入]をクリックし、[郵便番号]を選択するとカーソルの位置に«郵便番号»と表示されます。これはその位置に宛名リストの「郵便番号」の列のデータが入ることを示しています。この調子で「名前」、「住所1」、「住所2」のデータも挿入していきます。 «郵便番号»の前に「〒」マークを打ち込み、«名前»の後ろにスペースをあけて「様」と敬称を打ち込んで左揃えにし、名前のフォントサイズを大きくします(ここでは14ptにしましたが、好みで調整してください) [差し込み文書]タブの[結果のプレビュー]をクリックすると、実際に宛名リストのデータが差し込まれた状態を確認できます。 «〇〇〇»というように表示されている、差し込みフィールドは通常の文字と同様にフォントやサイズを変えたり、位置を変更するとこができます。 なので、ラベルサイズや好みに合わせて自由に調整をしてください。 複数ラベルに反映 プレビューを確認して問題がなければ、他のラベルでも同じようにデータが挿入されるように設定しましょう。 [差し込み文書]タブ内の[複数ラベルに反映]をクリックすると«Next Record»の後ろから、最初に設定したのもと同じように複製されます。先程も書きましたが、この«Next Record»は削除しないように注意してください。 [結果のプレビュー]でプレビューを確認すると、下の図のように宛名リストの上の行から順番にデータが差し込まれます。個別に修正も可能です。 このラベルシートには全部で24件までの宛名が表示されていますが、25件目以降のプレビューも表示したい場合は、[差し込み文書]タブ内の結果のプレビューの右隣にある数字を25に変更すると、25〜48件目までの宛名が表示されます。 印刷する プレビューで問題なければ、印刷していきましょう! [差し込み文書]タブの[完了と差し込み]をクリックし、[文章の印刷]を選択する 現在プレビューで表示されているものだけを印刷したい場合は[現在のレコード]を選択、宛名リストの全行分を印刷する場合は[すべて]を選択、宛名リストの特定の行数の範囲だけ印刷したい場合は、その範囲の最初の行を[最初のレコードに]、最後の行を[最後のレコード]に記入し[OK]をクリック。 プリンターを確認し、[OK]をクリックする いきなり全て印刷する前に「現在のレコード」で1枚だけ試し刷りをすることをオススメします! まとめ 「差し込み印刷」は多少事前の設定は必要になりますが、使いこなせると一件ずつ宛名を入力していくよりもずっと時短になります。 今回は「宛名ラベル」を想定して差し込み印刷の設定をしましたが、Wordの設定を変えれば「ハガキ」や「封筒」へ直接宛名を印刷することもできます! 次回は応用として「ハガキ」への宛名の差し込み印刷の方法をご紹介します!
-
2023.2. 1
カンベのつまずきポイント②〜Adobe Animate編 音のつけかた〜
こんにちは、デザインアシスタントのカンベです! 前回の「トゥイーンの違い」に引き続き、「Adobe Animate(アドビ アニメイト)」を使ってアニメーションを作る上で、私がつまずいたポイントをご紹介します。 今回は予告どおり「音のつけかた」についてです。 目 次 音の素材をさがそう 音のつけかた 音入り動画の書き出しかた 今回のまとめ 音の素材を探そう 無音の動画はちょっと寂しいですよね。BGMや効果音、音声を使ってみましょう! フリーの音楽サイト 最近では商用利用もできるフリーの音楽サイトがたくさんあって、動画に合わせて好きな音楽を使うことができます。 オススメのサイトはこちら↓↓ DOVA SYNDOROME 甘茶の音楽工房 効果音ラボ(効果音ならこのサイト) 「明るい」、「癒やし」といったイメージや使用楽器などから曲を探せるので、イメージにピッタリの曲が見つかりやすいです。他にもいろんなサイトがあるので、探してみると楽しいですよ。 Animateで読み込める音楽ファイル Animateで読み込める音楽ファイルは下記のとおりです。 【主なファイル】 Adobe Sound(*.asnd) Wave(.wav) AIFF(.aif、.aifc) mp3 【その他ファイル】 Sound Designer® II(.sd2) Sun AU(.au、.snd) FLAC(.flac) Ogg Vorbis(.ogg、.oga) 悩んだら「mp3」か「Wave」にしとけば間違いないです。(mp3は軽くて汎用性が高く、Waveは非圧縮なのでデータサイズが大きくなりますが音質が良いです) 音のつけかた イメージにピッタリの曲がみつかったから、いよいよ音をつけていこう!と思った矢先に最初のつまずきポイントがやって来ました… 音楽ファイルが読み込めない… 必死に調べたところ「サンプルレート」の問題でした。 サンプルレートとは サンプルレート(サンプリングレートとも言います)とは、1秒間にオーディオサンプルを何回取得したかを表すもので、1秒間に録音機器が音をデータに変換する回数のことだそうです。 数値が高いほど、データサイズが大きくなりますが、なめらかで良い音質に感じられます。 ただ、サンプルレートは高ければいいというわけではありません。使う目的によって標準が決まっています。 音楽業界:44,100Hz(44.1kHz) 映像業界:48,000Hz(48.0kHz) 標準的なCDの音質が44.1kHzになっていて、これ以上のサンプルレートにしてもほとんど差は感じないそうです。一般的な動画なら44.1kHzで十分です。 Animateで読み込めるサンプルレートは 11 kHz、22 kHz、44 kHz のサンプルレートでサウンドを読み込むことができます。(11 kHz の倍数以外のサウンドは、Animate に読み込むときにリサンプリングされます) なので、もしAnimateに音楽ファイルを読み込めないときは、サンプルレートを標準的な44.1kHzに変換してやると読み込めるようになると思います。 サンプルレートの変換方法 サンプルレートを変換できるアプリや編集ソフトはいろいろありますが、Animateを使ってる皆さんはおそらくCreative Cloudコンプリートプランに入っていると思うので、「Adobe Audition」というアプリを使いましょう。 まず、使用する音楽ファイルを下の赤枠で囲った所のどちらかにドラッグドロップしましょう。 ファイルを読み込んだら[編集]メニューから[サンプルタイプ]を変換を選びます。 すると、[サンプルタイプを変換]のダイアログが表示されるので、[サンプルレート]を標準的な「44,100Hz」にし、OKを押します。 あとは[ファイル]メニューから[書き出し]→[ファイル]と進み、OKを押して書き出せばサンプルレートの変換完了です。これでAnimateに読み込めるようになったと思います。 音のつけかた 音楽ファイルの準備もできたので、いよいよAnimateにサウンドを入れていきましょう。やりかた自体はそんなに難しくありません。 新規レイヤーを追加して、そのレイヤーを選択 音楽ファイルをライブラリかステージにドラッグ&ドロップ(ライブラリは上記画像の①のタブを押せば出てきます。)ライブラリに入れた場合、そこから更にステージにドラッグ&ドロップします ②に波形が出てればOK 再生してみると音が入ってます! 音入り動画の書き出しかた さあ、音もつけて完成!…と思いきや、ここで2つ目のつまずきポイントが登場しました。 書き出した動画に音が入っていない… 頑張って作ったのになぜ?と思いつつ必死に調べたところ、やっと原因をみつけられました。原因はサウンドとアニメーションを同期できていなかったからでした。 同期の方法 同期の方法はわかってしまえば簡単なもので、 ①[プロパティ]→②[フレーム]→③[サウンド]の[同期]をストリーミングにする だけでした。 ちなみに、Animateのサウンドには二種類あります。 イベントサウンド:完全に読み込まれてから再生され、タイムラインが1フレームでも最後まで再生される。効果音向き。 ストリーミング:再生できる量のデータが読み込まれると再生され、タイムラインがサウンドの途中で途切れるとサウンドも中断される。BGM、アニメ向き。 同期の種類の「イベント」、「停止」、「開始」はイベントサウンドの同期に、「ストリーミング」はストリーミングサウンドの同期に使います。 いろいろ書きましたが、アニメであれば同期の方法は「ストリーミング」を選びましょう。 書き出し方 今回はYouTubeにアップするという前提で、MP4形式での書き出し方を説明します。 [ファイル]メニューから[書き出し]→[ビデオ/メディアを書き出し]を選択 [メディア書き出し]のダイアログが出てきたら、[形式]は「H.264」、[プリセット]は「YouTube 1080p Full HD」を選択 [Adobe Media Encoderのレンダーキューを直ちに起動]にチェックを入れる しばらく待っていると「Adobe Media Encoder」が立ち上がり、エンコードが始まります。これでYouTubeに適した、軽くて高画質な動画が出力されます! 今回のまとめ 今回は、前回に引き続きAdobe Animateの「音のつけかた」について説明させていただきました!つまづきポイントは大きく2つ 音楽ファイルが読み込めない時はサンプルレートをチェック 音付きの動画の書き出しは、同期をしてから ただ、ここまで説明しておいてなんですが、Animateで音入りの動画を作ると音質があまり良くありません…もっと高音質な動画にしたい場合は、Animateではアニメーションだけを作成して、「Adobe Premiere Pro」など別のアプリで音声をつけることをオススメします。 以上で「Adobe Animate編」はおしまいです。今後も「カンベのつまずきポイント」をまとめていきますので、そちらも目を通していただけると幸いです。 最後まで読んでくださりありがとうございました! 前回→「カンベのつまずきポイントAdobe Animate編 トゥイーンの違い〜」