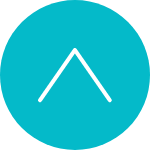Technical Notes
テクニカルノーツ
2022年
-
2022.12.25
カンベの つまずきポイント①〜Adobe Animate編 トゥイーンの違い〜
こんにちは、デザインアシスタントのカンベです! 最近はYouTubeやTik Tokなどの各種SNSで動画を見ない日はないですね。自分で動画を作っているという方も多いのではないでしょうか? また、アニメーションを使った動画もよくみかけます。当社でも企業やサービス紹介などのアニメーションを使った動画制作を依頼されることもあります。 今回は、そんなアニメーションを作る時に私がつまずいたポイントについてご紹介します!使うのは「Adobe Animate(アドビ アニメイト)」というアプリです。 目 次 Adobe Animateとは? トゥイーンの違い 動かしてみよう! 今回のまとめ Adobe Animateとは 「Adobe Animate」は画像やIllustratorで用意したイラストなどに動きをつけてアニメーションを作ることができる高機能なアプリです! ただ、Animateは他のAdobe製品(Photoshopやillustrrator)に比べて知名度も低く、使い方を調べようにも使っている人が少ないせいか、なかなか知りたいことがわからないということも… 私も使い始めたときは非常に苦労しました。なので、私がつまずいたポイントをまとめよう!と思い立ち、今この文章を書いています。 特に悩んだポイントは2つ トゥイーンの違い 音のつけかた 長くなってしまうので、今回は最初につまずいた「トゥイーンの違い」についてまとめていきます。 トゥイーンの違い トゥイーンとは「between(〜の間)」から由来する言葉で、アニメションの最初と最後を指定するだけで、その間の動きを自動的につけてくれるとても便利な機能です。 Animateにはこの「トゥイーン」が3種類あります。 クラシック モーション シェイプ まず、この3つの違いがよくわからず、初心者の私はつまずきました。1つづつ見ていきましょう。 クラシックトゥイーン Flash CS3 以前でのトゥイーン処理を指しており、主に以前に作られたデータの移行のために維持されているそうです。 キーフレーム(動作の始点と終点)間の細かな調整はできず、移動するだけのアニメーションなどに向いています。 モーショントゥイーン クラシックトゥイーンと似ていますが、キーフレームを使ってより細かく動きを調整することができます。 移動・サイズ変更・回転・フェード・カラー効果など、様々な動作に最適です。 また、動きの軌跡が点線で見えるのでとっても便利。 一番使うのはこれです。 シェイプトゥイーン これは他2つとは少し違い、2つのシェイプ(図形)間の中間のシェイプ(形状・色の変化)を自動で生成してアニメーションを作る事ができます。 つまり最初に「丸いシェイプ」を置いて、動作の最後に「四角形いシェイプ」を置き、シェイプトゥイーンを作成すると、丸から四角に変化していくの過程を勝手に作ってくれるのです。 またはシェイプの形を一部変えてやることで、伸びる矢印といったアニメーションも作れちゃいます。 動かしてみよう! 実際にそれぞれのトゥイーンをつかってアニメーションを作ってみましょう! クラシックトゥイーン クラシックトゥイーンをつかって、当社のマスコットキャラのめろんチュ(LINEスタンプ販売中!)をジャンプさせてみましょう。 画像を挿入 空白のフレーム追加(30Fまで) フレームを選択してクラシックトゥイーンを作成 5、10、15、20、25、30Fでそれぞれジャンプしているイメージでジグザグに画像を移動 直線的な動きではありますが、めろんチュをジャンプさせることができました。 モーショントゥイーン もっと自然な感じにジャンプさせたい!って言うときはモーショントゥイーンの出番です。 先程と同様に、今度はクラシックトゥイーンを作成してジグザクに移動させます。このまま再生してもさっきと同じように直線的な動きになってしまいますが、動きの軌跡を示すパスを引っ張って曲線にすることで… なめらかにめろんチュをジャンプさせることができました!このようにモーショントゥイーンはどう動くのか、軌跡が点線で見えるのでわかりやすく、細かな調整をしやすいのが特徴です。 シェイプトゥイーン 最後にシェイプトゥイーンを使ってみましょう。 最初のフレームにシェイプで青い丸を描く 空白のフレームを追加 最後のフレームにシェイプで赤い四角を描く フレームを選択してシェイプトゥイーンを作成 青い丸がだんだん赤い四角に変化していくアニメーションを作ることができました! 今回のまとめ 今回はカンベのつまずきポイントとして、Adobe Animateの「トゥイーン」の違いについて説明させていただきました! これらのトゥイーンを使いこなせば、キャラクターを歩かせてみたり、ちょっとしたエフェクトをつけてみたりと様々なアニメーションを作る事ができます。 動画広告以外にもWebサイト上で動いているアニメーションや企業のロゴアニメーションなど、様々な場面にぴったりです。 次回は「音のつけかた」を紹介します!
-
2022.11.14
AIDEによる改ざんチェックをCentOS7で定期実行させる方法
みなさんこんにちは、初心者プログラマのユウです。 今回は前回の続きで、AIDEによる改ざんチェックをCentOS7で定期実行させる方法について書きます。 定期実行させるにはcronを利用します。(cronの読み方はクローン、クロン、クーロンです。これに関しては戦争が起こるのでここではcron表記しています。みなさんお好きなように読んでください。) cronは、ざっくり言うとLinuxで動いている常駐プログラム(デーモン)の1つです。 たとえば、深夜にファイルのバックアップをしたいとか、毎月1回アップデートの処理をしたいとか、今回のように毎日ファイルが改ざんされていないかどうかチェックしたいときなどに、ジョブを登録しておけば自動実行してくれる便利な機能です。ありがたい! さて、改ざんチェックを定期実行させるための大まかな流れとしては、 1.チェックコマンドを実行するシェルファイルを作る 2.そのシェルをcronで実行させる です。 早速やってみましょう。 1.チェックコマンドを実行するシェルファイルを作る 任意の場所にシェルファイルを作ります。 今回は/root/aideというディレクトリの中にaide_check.shというファイルを作ります。 # vi /root/aide/aide_check.sh 中身はこんなかんじ↓ #!/bin/sh LOGFILE=/var/log/aide/aide.log /usr/sbin/aide -C $LOGFILE チェックコマンドはaide -Cですが、シェルに書くときはプログラムの場所も指定してやらないと動かないことがあります。 プログラムの場所は環境によって異なりますので、ルートユーザーでwhichコマンドを使って調べてみましょう。 # which aide /usr/sbin/aide locateでも探せます。 # locate aide/etc/aide.conf (略) /root/aide /root/aide/aide_check.sh /usr/sbin/aide ←これ /usr/share/doc/aide-0.15.1 (略) さて、先ほどのシェルでは、改ざんチェックしたら/var/log/aide/aide.logというログファイルに出力するように指定しました。 シェルファイルを保存した後、実行してみます。 # sh /root/aide/aide_check.sh AIDE, version 0.15.1 ### All files match AIDE database. Looks okay! チェックコマンドが正常に動作すれば大丈夫です。 2.シェルをcronで実行させる 作成したシェルを定期実行させます。 まず、crontabファイルに設定を記述します。このファイルに書いたことをcronが実行してくれます。 #crontab -e #AIDE 47 10 * * * sh /root/aide/aide_check.sh /var/log/aide.testcheck.log 21; シェルが実行されたことを確認するために、/var/log/aide.testcheck.logにログを残す設定をしました。 crontabでの実行日時の書き方は、 分 時 日 月 曜日 コマンド です。 上記の書き方だと、毎日10時47分にsh /root/aide/aide_check.sh /var/log/aide.testcheck.log 21;が実行されます。 まず動作確認のため、現在の時間の2分後くらいの時間(ここでは10時47分)に設定してあります。 時間が過ぎるのを待ってから、自分で設定したログ(/var/log/aide.testcheck.log)を確認します。 # less /var/log/aide.testcheck.log AIDE, version 0.15.1 ### All files match AIDE database. Looks okay! ログが書き込まれているのが確認できれば正常です。 動作確認ができたら再びcrontabを編集します。 改ざんチェックを1時間おきに行う設定にします。 #crontab -e #AIDE 00 * * * * sh /root/aide/aide_check.sh /var/log/aide.testcheck.log 21; これで、毎日1時間おきにチェックコマンドが実行されます。 さてさて、これでチェックコマンドが自動実行されるようにはなりましたが、このままだと改ざんが検知されてもサーバに入ってログを確認しないと知ることができません。 これでは本末転倒ですので、改ざんが検知されたらメールでお知らせしてくれるようにシェルを書き換えましょう! メール通知設定をする ログに「Looks okay!」が出力されていないか、added、changed、removedのどれかが出力されていたら「改ざんされました」というメール通知をするようにシェルを書き換えます。 # vi /root/aide/aide_check.sh #!/bin/sh MAILTO=example@mail.co.jp,example.2@mail.co.jp ←宛先にするメールアドレスを記入します。コンマで区切れば複数指定できます。 LOGFILE=/var/log/aide/aide.log /usr/sbin/aide -C $LOGFILE if[ $(grep "Looks okay!" $LOGFILE | wc -l) -eq 0 -o $(egrep "added|changed|removed" $LOGFILE | wc -l) -eq 1 ]; thenecho "ファイルの改ざんが検出されました:$(egrep "added|changed|removed" $LOGFILE)" | /bin/mail -s "AIDE DETECTED CHANGES" -r "example-server(送信者名を指定できます。わかりやすいようにサーバ名を指定しました。)" $MAILTO fi exit 上書き保存した後、実際に監視対象フォルダに空のディレクトリを追加して、シェルを実行してみます。 #mkdir /監視対象ディレクトリ/aidetestdir シェルで指定したメールアドレスに改ざん通知が届けばOKです! ※先ほどテストのために作った空のディレクトリは忘れずに削除しておきましょう。 まとめ 今回はWebサイト改ざんの被害に遭ってもいち早く気付けるような仕組みを紹介しました。 改ざんされると、意図しない詐欺ページに誘導されたり、悪意のあるファイルが勝手にダウンロードされたりする危険性があります。 改ざんに気が付かず長期間放置することで被害は拡大します。 攻撃される前にブロックすることはもちろん大事ですが、攻撃されたときのことを考えて対策をしておくことも大切です。 セキュリティ対策をしていない、アップデートもしていないWebサイトを放置することは、家中の窓を開けて鍵をかけずに長期旅行に出かけているようなものです。もし、そういったサイトをお持ちの方は、被害が出る前にアップデートしたり、今回紹介したAIDEを入れたり、セキュリティソフトを入れたりしてはいかがでしょうか? 最後までご覧いただきありがとうございました。
-
2022.10.19
CentOS7のWebサーバにファイル改ざん検知ツールAIDEを導入する方法
みなさんこんにちは。初心者プログラマのユウです。初めてテクニカルノーツを書きます。何について書こうかな~どうしようかな~としばらく思案しました。 悩んでいる間に、ワン・エックス通信でWebサイトのセキュリティに関する内容をお伝えしていたり、実際にWeb改ざんの被害に遭われてしまったお客様がいらっしゃったりして、「他人ごとではないな」と私自身改めて思いました。 きっと同じような気持ちになってセキュリティについて考えた方も多いのではないかと思いましたので、改ざん検知ツール「AIDE」をCentOS7で動いているWebサーバに入れた時のことを復習がてら書いてみることにしました。 AIDE AIDE(Advanced Intrusion Detection Environment)は、ホストの構成等をデータベースに保存しておき、データベースに保存された状態と現在の状態を比較することで、ファイルやディレクトリの整合性をチェックするソフトウェアです。 AIDEを導入することで、ディレクトリやファイルが不正に改ざんされた場合(例えば設定ファイルが書き換えられたり、Webコンテンツが不正に追加・変更・削除された場合)に素早く対応でき、改ざんに気付かず被害が拡大、という事態を防ぐことができます。 今回の導入環境はCentOS7ですが、CentOSだけでなくRed Hat Enterprise Linux、Ubuntuといった主要なLinuxディストリビューションに標準パッケージとして含まれており、低コストで簡単に導入することができるのでおすすめです。 では早速導入してみましょう! 1. AIDEをインストールする AIDEは今回利用するCentOS7の標準リポジトリに存在していますので、以下のコマンドで簡単にインストールできます。 # yum install aide 2. confファイルで設定を行う 設定ファイルでは、チェックするルールを設定します。 /etcの中にaide.confがあるので、このファイルを編集していきます。 # vi /etc/aide.conf ファイルの中身はこんな感じです↓ # Example configuration file for AIDE. @@define DBDIR /var/lib/aide @@define LOGDIR /var/log/aide # The location of the database to be read. database=file:@@{DBDIR}/aide.db.gz // 参照先のデータベースファイルです。 # The location of the database to be written. #database_out=sql:host:port:database:login_name:passwd:table #database_out=file:aide.db.new database_out=file:@@{DBDIR}/aide.db.new.gz // 初期化したときに作成されるデータベースファイルです。 (省略) # These are the default rules. // デフォルトルールの説明です。 # #p: permissions #i: inode: #n: number of links #u: user #g: group #s: size #b: block count #m: mtime #a: atime #c: ctime #S: check for growing size #acl: Access Control Lists #selinux SELinux security context #xattrs: Extended file attributes #md5: md5 checksum #sha1: sha1 checksum #sha256: sha256 checksum (省略) # You can create custom rules like this. // チェックルールをカスタマイズできます。 # With MHASH... # ALLXTRAHASHES = sha1+rmd160+sha256+sha512+whirlpool+tiger+haval+gost+crc32 ALLXTRAHASHES = sha1+rmd160+sha256+sha512+tiger # Everything but access time (Ie. all changes) EVERYTHING = R+ALLXTRAHASHES # Sane, with one good hash. # NORMAL = sha256 NORMAL = sha256 (省略) # Next decide what directories/files you want in the database. Aide # uses a first match system. Put file specific instructions before generic # matches. e.g. Put file matches before directories. /* 監視対象とそのチェックルールを設定しています。 行頭に「!」を加えることで、そのディレクトリの監視が除外されます。 ディレクトリ名の後ろにルールを追記することで、AIDEがそのルールでチェックしてくれます。*/ !/boot/ CONTENT_EX !/bin/ CONTENT_EX !/sbin/ CONTENT_EX !/lib/ CONTENT_EX !/lib64/ CONTENT_EX !/opt/ CONTENT !/root/ !/usr/ !/tmp/ !/pro !/etc/ /var/www/contents/ NORMAL (省略) 今回は/var/www/contents/をNOMALルールで検査します。 (今回は設定していませんが、パスワードファイルや設定ファイルもチェック対象にしておくとセキュリティが強化されます。) NOMALは設定ファイルに書かれているように、デフォルトでsha256チェックサムを行ってくれます。 監視対象の設定 監視対象の設定について、デフォルトのままでももちろん良いのですが、それだと処理が重たくなり、チェックに時間がかかります。 また、頻繁に変更されるファイルを監視対象にしてしまうと、それが検知されてしまいます。そのため、監視対象については十分に吟味して決定しましょう。 設定ファイルの編集が完了したら上書き保存してください。 3. 初期化する AIDEのデータベースファイルを作ります。 # aide --init 監視対象が多いと少々時間がかかるので気長に待ちましょう。 このコマンドを実行すると、/var/lib/aideディレクトリにaide.db.new.gzというファイルが作られます。この aide.db.new.gz を aide.db.gz という名前に変更します。 # mv -f /var/lib/aide/aide.db.new.gz /var/lib/aide/aide.db.gz AIDEの仕組みとして、このaide.db.gzがチェックの参照先になります。(ちなみにこのファイル名は先ほどの設定ファイルで定義されています。) 4. 改ざんチェックしてみる チェックコマンドは以下の通りです。 aide -C では、実際にチェックしてみます。 # aide -C AIDE, version 0.15.1 ### All files match AIDE database. Looks okay! このチェック実行コマンドも、監視対象が多いと少々時間がかかります。改ざんが検知されなければ上記のように表示されます。 続いて、監視対象のディレクトリの中にあるindex.htmlを削除して、再度実行してみます。 # aide -C AIDE 0.15.1 found differences between database and filesystem!! Start timestamp: 2022-10-17 11:42:14 Summary: Total number of files: 262 Added files: 0 Removed files: 1 Changed files: 0 --------------------------------------------------- Removed files: --------------------------------------------------- removed: /var/www/contents/index.html 改ざんが検知されるとこのように表示されます。「/var/www/contents/index.htmlが削除されてますよ」と教えてくれました。実行ログは/var/log/aide/aide.logに保存されるので確認してみてください。 監視対象のディレクトリやファイルを自分で意図的に変更・更新した場合は、③の手順でデータベースファイルを初期化して参照先のデータベースファイルを変更しましょう。 次回はチェックコマンドを定期実行させる設定を行った時のことをお伝えします。ご覧いただきありがとうございました。
-
2022.7. 6
見やすいパワーポイントの作り方③
こんにちは!アシスタントデザイナーのカンベです! 今回で最後になります「見やすいパワーポイントのつくりかた」についてご紹介します。前回予告したとおり「統一感をだす方法」に注目してお話します! 見やすいパワーポイントの作り方①見やすいパワーポイントの作り方② 目 次 統一感をだすには 色数を抑える 反復して統一感をだす 今回のまとめ 統一感をだすには ページ毎に印象が変わってしまったり、同じページ内でもなんだか煩雑に見えてしまう…そんな悩みはありませんか?スライド全体に統一感を出す方法はいろいろありますが、一貫して言えることがあります。 それは、「一定のルールをつくって繰り返す」ことです。 フォントのサイズや種類、余白、色など全てのスライドに共通のルールを作ることで、デザインを統一できます。今回は「色」と「レイアウト」に注目して以下の2つのポイントをご紹介します! 色数を抑えて役割をもたせる 反復して統一感をだす 色数を抑える まずは下の2つのスライドを見てみましょう。 おそらく1枚目はなんだかチカチカして見え、2枚目のほうが落ち着いて見え、内容が頭に入りやすいと思います。 1枚目がチカチカして見える原因は大きく3つあります。 背景色で文字が読みにくい 色が多い 原色を使っている 背景色が濃い、色が多い、または原色のような強い色を使ってしまうと「色」に目が行ってしまい肝心の内容が伝わりづらくなってしまいます。 下記のポイントを守って「色」を使っていきましょう! 色数は3〜4色まで 「色」はスライド全体のイメージに直結する非常に大切で、資料の統一感を最も左右する要素です。しっかりとルールを決めて「色」を効果的に使いましょう! まずは先程から言っている色数のポイントから紹介します。よくやってしまいがちな罠は「色をたくさん使いすぎてしまう」ことです。色数が多いと先程も言ったように内容に集中できない上に、煩雑な印象になってしまいます。 色数は3〜4色まで にしましょう。 もし、もっと色を使いたい場合はすでに使っている色の濃淡や明暗を変えて使うようにしましょう。 色に役割をもたせる 色の役割は ベースカラー 文字カラー メインカラー アクセントカラー の4つです。文字カラーを除いた、それぞれの色の配分は下記のとおりにするのがおすすめです。 では具体的にどう使うのか、どんな色にしたらいいのか見ていきましょう。 ベースカラー 背景になる色です。基本的に「白」にしましょう。 白であれば文字が見やすいですし、印刷したりする場合背景に色があると文字が潰れてしまうこともあります。印刷しないのであれば、「青」や「黒」といった暗い色にする選択肢もあります。 文字カラー そのまんまですが、文字に使う色です。重要度の低い通常の文章に使います。 「黒」または「濃いグレー」にしましょう。(背景が黒の場合白) 個人的には濃いグレーがおすすめです。下の文章を見てください。 そこまで大きな差はありませんが、若干濃いグレーの方が見やすく感じませんか?このブログは黒を使ってますが、実はブログやサイトのフォントにはよく濃いグレーが使われていることがあります。その理由は黒よりも濃いグレーの方が目に優しいからです。真っ黒だとコントラストが強すぎて目が疲れてしまうのです。なので内容に集中してほしい場合、私は濃いグレーをおすすめします。 メインカラー 見出しや、主張したい箇所などにつかう色です。原色を避けてやや彩度を落とした色を使用しましょう。コーポレートカラーや商品のイメージカラー、伝えたい雰囲気に合わせた色などを使うとブランドイメージも伝えられます。 よく使われる色のもつイメージをまとめるとこんな感じです。色に悩んだら参考にしていただけると幸いです。 アクセントカラー 注目を集めたいところ、注意書きなどに使います。主に赤系の色やメインカラーの補色を使いましょう。 補色というのは下の図のような色相環の反対側にある色のことです。お互いの色を引き立て合い、高い強調効果が得られます。 このように、色の役割を決めて全てのスライドに一貫して使うことで統一感が格段に上がります。 反復して統一感をだす まずは下の2つのスライドを見てみましょう。 2枚目のほうが明らかに統一感がありますよね。 これは同じレイアウトを反復して繰り返し使っているからです。 ポイントはこちら! 一度決めたルールを繰り返す 同じレイアウトが繰り返されると、人は安心して見ることができます。 また同じレイアウトであれば、どこになんの内容があるのか、どれが重要なのかもすぐに理解することができます。 似たような内容がいくつかある場合、レイアウトのルールを統一して反復するようにしましょう。 反復は一枚のスライド内だけの話ではなく、資料全体を通して大事です。 例えば、見出しやページ全体のデザイン、フォントサイズの決まり、見出し→説明→例といったスライドの流れを繰り返すなどなど… スライド全体のルールを決めて繰り返すことで非常に統一感が上がります。 あえてルールを破って強調 また先程のスライドを見てみましょう。 このスライドを見ると、最初に一番下の「他と差をつける」のブロックに目が行きませんか? 同じレイアウトが繰り返されているとき、あえてルールを破って一つだけデザインを変えると高い強調効果が得られます。注目してほしい箇所、重要な箇所でこの方法を使ってみてください。 ただし、使いすぎると強調効果が薄まるので注意です!1枚のスライドで1箇所までにしましょう。 今回のまとめ 今回は「統一感をだす方法」についてご紹介させていただきました。統一感をだす上で重要なのは 一定のルールをつくって繰り返すこと です。色しかりレイアウトしかり、その場その場でデザインを変えずに資料全体を通して一つのルールを作るよう心がけましょう。 さて、今回で「見やすいパワーポイントの作り方」のご紹介は終わりです。今後も別の内容で「お役立ち情報」を紹介していきますので、そちらにも目を通していただけると幸いです。 見てくださりありがとうございました!
-
2022.6.10
見やすいパワーポイントの作り方②
こんにちは!アシスタントデザイナーのカンベです! 前回に引き続き「見やすいパワーポイントのつくりかた」についてご紹介します。今回は前回予告したとおり「情報をきれいに見せる方法」に注目してお話します! 見やすいパワーポイントの作り方①見やすいパワーポイントの作り方③ 目 次 きれいに見せるには 徹底して揃える 距離は関連性を表す 今回のまとめ きれいに見せるには 整然と並んだものはきれいに見えますよね。 パワポデザインもそうなのです。「情報をきれいに見せる方法」はズバリ「きれいに並べる」ことなのです! というわけで、今回は「きれいに並べる」ための以下の2つのポイントをご紹介します。 徹底して揃える 距離は関連性を表す 徹底して揃える 2つのポイントとは言いましたが、特に大事なのは「徹底して揃える」ことです。まずは下の2つのスライドを見てみましょう。 2枚目のほうがスッキリとして見えませんか?この2枚の違いは図形や文頭、行間などが「揃っている」かどうかです。 1枚目のスライドを見てみると 「サイズを揃える」は行間が離れているから他の2つとは違うの? 3つのポイントでいちばん大切なのは「サイズ」? って思いませんか? 文頭や行間、要素の縦横やサイズが揃っていないと、煩雑な印象をになってしまいます。それだけではなく、読む順番を混乱させたり、意味を間違って伝えてしまうこともあるのです。 以下のポイントを守って、要素を徹底的に揃えましょう! もう一度先程のスライドを見てみましょう。今度はわかりやすいようにガイドをつけてみました。赤い点線は縦横のライン、ピンクの四角は図形の間隔を示しています。 2枚目を見てみると、全ての要素が点線に沿って並んでいて、図形のもきっちり揃っていることがわかりますね! このように「徹底して揃えればきれいに見せることができる」のです。 揃えるだけというと簡単そうですが、いざやってみると自分の感覚だけでやるのは案外難しいです… なので、簡単に揃える方法をご紹介します! 図形のサイズを揃える 試しに下の図形をきれいに並べてみましょう。まずはサイズから揃えてみます。 はじめに、図形を全て選択します。Shiftを押したまま図形をクリックしていくとまとめて選択できます。次に、選択した図形の上で右クリックをし、「配置とサイズ」を選択します。(下図①)すると、右側に「図の書式設定」が出てきます。「サイズ」の「高さ」と「幅」を変えて、好きなサイズに調整しましょう。(下図②) これで図形のサイズが揃えられました! 図形の間隔と縦横を揃える 続いて、間隔と縦横を揃えてみましょう。 図形は全て選択したままにしてください。まず、上部の「描画ツール」から「配置」を選択します。(下図①)その中から「左右に整列」を選択します。(下図②) これで図形の間隔が揃いました! また「配置」を選択し、次は「上下中央揃え」を選択します。(下図③) これで図形をきれいに並べることができましたね!図形以外にも、テキストボックスでもこの方法はつかえるので覚えておくと便利です。 その他の揃え方 他にも「ガイド」と「ルーラー」を使って揃える方法もあります。それぞれできることは下記のとおりです。 ルーラー:上部と左にルーラー(定規)が表示されます。「0」がスライドの中心です。 ガイド:図形描画ガイドを表示します。ドラッグして好きな位置に移動できます。 表示の方法は表示タブの「ルーラー」と「ガイド」のダイアログにチェックを入れるだけです。 ルーラーでオブジェクトの位置を決めたり大きさを図る事ができ、ガイドに合わせてオブジェクトを配置することできれいに並べることが可能です! 距離は関連性を表す 「情報をきれいに見せる」こととは少し話がズレますが、次は「距離と関連性」のお話をしようと思います。 人間関係を例に考えてみましょう。例えば隣同士で座ってる人たちを見ると「仲がいい」のかなって思うのに対して、離れて座っている人たちは「他人同士」なのかなって思いますよね。 スライドでもそれは言えます。近くに配置されているもの同士は「関連性があるもの」、離れて配置されているものは「関連性がないもの」に感じます。 それを踏まえて下の2つのスライドを見てみましょう。 1枚目はどの文章が、どの図形と関連があるのか一瞬悩みませんか? それと比べて2枚目はひと目で画像と文章の関連性がわかると思います。 つまりスライドを作る時に何が大事かというと 何を当たり前のことを…と感じると思いますが、意外とこれができてないスライドをよく見かけます。 距離間を間違えると本当は関連のないものが関連があるように見えたり、逆に関連があるもの同士が別々ものに見えたりしてしまいます。適切な距離感を守るよう気をつけましょう。 今回のまとめ 今回は「情報をきれいに見せる方法」に注目して2つのポイントを紹介しました。 徹底して揃える 距離は関連性を表す 特に大事なのは、兎にも角にも”徹底して揃える”ことです。 スライドに限らず、私が普段デザインをしていく中でも徹底して揃えるようにいつも細心の注意を注意を払っています。少し大変な作業ではありますが、このポイントを守るだけで格段にきれいに、見やすいスライドを作ることができます。頑張りましょう!! さて、次で「見やすいパワーポイントの作り方」の紹介は最後です。次回は「統一感をだす方法」を紹介します!
-
2022.5.26
見やすいパワーポイントの作り方①
こんにちは!アシスタントデザイナーのカンベです!これから当社のInstagramで投稿している内容を詳しく紹介していきますので、よろしくお願いします。 まずは、今回から数回に分けて「見やすいパワーポイントのつくりかた」についてご紹介します。 見やすいパワーポイントの作り方②見やすいパワーポイントの作り方③ 目 次 読む人を意識する! 情報を絞って整理する 文字を読みやすくする 今回のまとめ 読む人を意識する! 大前提としてパワーポイントで一番重要なことは何でしょう? 「伝えたいことを読む人に理解してもらう」ことですよね! そのためには、読み手に余計な負担をかけない「見やすいパワーポイント」作りが重要です。 では、どうすれば見やすいパワーポイントは作れるのでしょうか?実はちょっとしたポイントを抑えるだけで、劇的に見やすくなります!今回は以下の2つのポイントをご紹介します。 情報を絞って整理する 文字を読みやすくする 情報を絞って整理する まず下の2枚のスライドを見比べてみましょう。 ほとんど内容は一緒なのですが、2枚目の方が理解しやすいと思いませんか?この2つのスライドの大きな違いは「情報の量」です。 情報量が多いと読解に時間がかかり、本当に伝えたいことがわかりにくくなってしまいます。以下のポイントを守って情報を整理しましょう! 1スライドに1メッセージ そのままの意味で「1枚のスライドには、1つだけメッセージを記載する」というルールです。 1枚のスライドにいくつもメッセージを詰め込んでしまうと 「結局なにが大事なの?」 と、読み手に情報が伝わらなくなってしまいます。スライドを分けて1つずつ伝えましょう! 文章や装飾を減らす 文章は短く・シンプルにまとめましょう! 不要なイラストや装飾もできるだけ避けましょう! そもそも、長い文章って読む気になりませんよね。そして読みきったところで、「どれがポイントなの?」ってなりますよね。私はなります。また、イラストや装飾が多いと、そっちに目がいってしまい大事な情報に集中できなくなってしまいます。 文字を読みやすくする また下の2枚のスライドを見比べてみましょう。 2枚目の方が見やすいですよね。 1枚目は文字が読めない上に、見出しと説明文の区別も付きづらいです。対する2枚目は全体的にスッキリして見えます。 以下の3つのポイントを守れば2枚めのようにスッキリと文字が読みやすくなります! 行間を開ける 上の2つの文章は「行間だけ」を変えたものです。右のもののほうが少し読みやすく感じませんか? 行間が狭いと全体的に詰まって見えます。下記の方法で行間を変えましょう。 全体のレイアウトや文章の長さなどによっても「適切な行間」は変化するので、周りのデザインとのバランスを考えて調整する必要があります。参考として「1.2」〜「1.5」の行間(倍数)に設定してみるといいかもしれません。 余白を意識する さきほど見比べたスライドをもう一度見てみましょう。 スライドの縁のピンクの部分には何も書かず、「余白」がありますね。この余白が重要なのです! 下の図も見てみましょう。 左のNGの方は詰まって見え、右のOKのもののほうがスッキリと見えますよね。 このように「余白」があるとゆったりとオシャレに見せることができます。「スライド全体」「文章と文章の間」「文章と図の間」には、最低でも1文字ぶんは余白を取るように意識しましょう。 強弱をつける 見出しは大きく強調して、本文は小さくする。みなさんも普段当たり前のようにやっていますよね。 「強弱をつける」とは 「サイズ」「色」「太さ」 にメリハリをつけることです。 また先程のスライドを見てみましょう。 1つめのスライドの場合は「太さ」だけ強弱をつけて、見出しと本文を区別しています。でもいまいち目立ちませんね。 そこで、2枚目では見出しの「色」を変え、「サイズ」も少し大きくしました。先程より格段に見やすくなりましたね! 強弱をつけると情報の優先順位が明確になり、何が「重要なポイント」なのか理解しやすくなります。 ただし、使いすぎには注意してください。 左の場合「強弱による強調」を使いすぎて、強調効果が薄れてどこが重要なのかが逆に曖昧になってしまっています。右のように「本当に重要なポイント」のみ強調するように注意しましょう。 今回のまとめ ついつい情報を詰め込みがちなパワポ資料。ですが、はじめにも書きましたが一番重要なのは「伝えたいことを読む人に理解してもらう」ことです。 そのためには、1枚1枚のスライドの 情報を絞って整理する 文字を読みやすくする ことが最も大切です。スライドを作成したら、一歩引いてみて「見やすいパワポ」づくりを心がけましょう! 次回は「情報をきれいに見せる方法」を紹介します!
-
2022.3. 1
Googleビジネスプロフィールの登録手順を紹介!
Googleビジネスプロフィール(旧:Googleマイビジネス)とは、Google検索やGoogleマップなどのサービスで企業や店舗の情報を登録・管理するツールです。今回は多くの企業や店舗で活用されている、本ツールの登録方法についてご説明します! 登録する前にやるべきこと Googleアカウントを作成する Googleビジネスプロフィールの登録を行う前に、Googleアカウントを作成する必要があります。既に作成してある場合は、必要ありません。 Googleマップに自社が登録されているか確認 Googleビジネスプロフィールの登録方法は「新規登録」のほかに、「既に登録されている情報からオーナー権限を取得する」という方法があります。 Googleビジネスプロフィールの情報は、第三者がGoogleマップで地点登録することでも登録されます。もしも、Googleマップで自社を検索して表示される場合はオーナー権限を取得する必要があります。 既に登録されている場合のオーナー権限取得方法 まず自社を検索後、左側に表示されるプロフィール部分を下にスクロールして、「ビジネス オーナーですか?」をクリックします。 利用規約、プライバシーポリシーを確認して「管理を開始」ボタンをクリックします。 その後、「電話」もしくは「ハガキ」の確認方法を選択し、オーナー権限を取得します。既に登録されている場合のオーナー権限取得は以上で完了です。 操作に関してご不明な点がございましたら、気軽にお問い合わせください。 問い合わせる 新規登録方法 次に新規登録の方法についてです。まず、Googleビジネスプロフィールページに遷移し、今すぐ開始をクリックします。 Googleビジネスプロフィールはこちら 企業・店舗名、ビジネスカテゴリ入力 企業もしくは店舗名を入力し「Googleにビジネス情報を追加」をクリックします。 次に、企業もしくは店舗名とカテゴリを入力し「次へ」をクリックします。 住所の追加 住所追加の有無を聞かれるので「はい」を選択し「次へ」をクリックします。 次の画面にて、国、郵便番号、都道府県、住所を入力し「次へ」をクリックします。 商品配達、出張型サービスの有無 商品配達や出張型サービスの提供有無を聞かれるので「はい」か「いいえ」のどちらかを選択し「次へ」をクリックします。 電話番号、ウェブサイトの追加 電話番号と、ウェブサイトがあればウェブサイトのURLを入力して「次へ」をクリックします。 本格的なウェブサイトが欲しい方は、下のボタンからホームページ制作についてご覧ください。 ホームページ制作について詳しくみる オーナー認証 次にオーナー認証を行います。電話で認証コードを取得して認証する場合は「通話」ボタンをクリックします。郵送で認証する場合は「その他のオプション」をクリックして、連絡先の名前を入力し「郵送」ボタンをクリックします。 入力したビジネスに対し、Googleでの最新情報・おすすめを受信するかどうか聞かれるので「はい」もしくは「いいえ」を選択し「次へ」をクリックします。 認証が完了しましたら、以下の画面が表示されますので「次へ」をクリックします。ここまでで概ねの設定は完了です。 操作に関してご不明な点等ございましたら、気軽にお問い合わせください。 問い合わせる 営業日・営業時間の設定 営業日のつまみをクリックして、表示される入力欄に営業時間をそれぞれ入力します。すべて入力が終わりましたら「次へ」をクリックします。 ユーザーからのメッセージの有無 ユーザーがメッセージを送信できるようにするかを聞かれるので、有効にする場合は「次へ」を、無効にする場合はつまみをクリックして「次へ」をクリックします。 ビジネスの説明追加 ビジネスの説明を追加し「次へ」をクリックします。商品やサービス、企業説明などを簡単に読めるよう、できる限り短く入力することをおすすめします。 写真の追加 写真を追加から、建物の外観や内装の写真などをアップロードします。すべての写真をアップロードし終わりましたら「次へ」をクリックします。 Google広告掲載の有無 Google広告を掲載するかどうかを聞かれます。掲載する場合は「今すぐ開始」を、しない場合は「スキップ」をクリックします。 「あと少しで準備が完了します」の画面で「続行」をクリックすると管理画面へ遷移します。 以上で新規登録作業は完了です! 集客力を強化するならGoogleビジネスプロフィール! 店舗を構えているビジネスで「来客数が4~6倍になった」「赤字から黒字に転換した」「問い合わせの数が6倍にもなった」などの事例が数多くあります。また、ウェブサイトと連携させることで検索結果が上位に並びやすくなり、連携させてない企業より結果が良い事例もあります。 ホームページ制作について詳しくみる